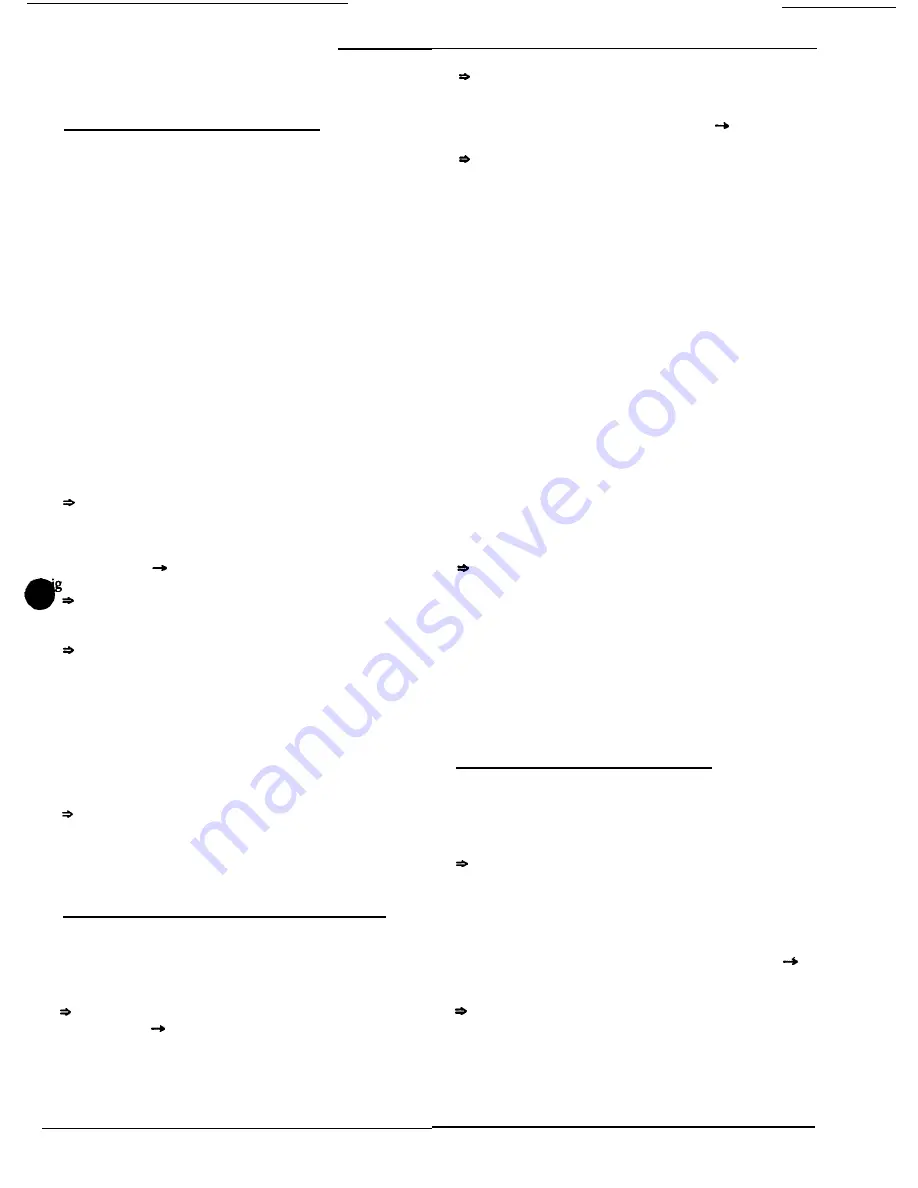
2524 ChronoCom Programming
an invalid code entry, it will “beep” and keep the
cursor on the “Time” window.
Mode B (Custom Clock Code)
This mode is used to program a correction routine for
a secondary clock that does not match any of the 2524’s
standard codes. You can enter up to two sets of seven
integers. The first set consists of Integers “01” through
“07,” and the second set consists of Integers “08” through
“14.”
Creating
a Custom Code
Find out the precise correction requirements of your
special secondary clock. This includes such items as the
on and off times for correcting the time, whether there is
more than one clock motor involved, and the output or
outputs on the 2524 to which the clock is wired.78 Use the
“Custom Code Work Sheet” at the back of this manual to
establish the 2524 programming for the clock. After en-
tering this programming into the 2524, keep this work
sheet with the other installation documents for future
reference.
Entering the Custom Code
Step 1. After entering the clock programming modes,
select Mode B by holding in
Funct while you
press 2.
A “b” will appear in the “Mode” window, and the left
“Time” window will display “01,” which indicates
that the number in the right window is the first
integer for the custom code.
Step 2. Push to move the flashing cursor into the
ht “Tie” window.
The two digits in that window will flash.
Step 3. Type in the first two-digit number from your
work sheet, then push
Enter.
The left
“Time” window will increment to the next
number, and the right window will flash the current
entry for that integer.
Note: For Integers that need to be designated as min-
utes or
seconds (bytes
4, 6, 11, and 13), push
Funct to
toggle between minutes and seconds (the “PM” LED lights
for “minutes’). When the setting is satisfactory, press
Enter.
Step 4.
When you have finished with this mode, push
Clear to enter your code into the EEPROM.
All the custom-code settings will be entered, and the
“Time” windows will show the first integer.
Step 5. Go to Mode A and enter “21” as one of the
correction codes. Be sure to select it as the first or second
code in accordance with your work sheet.
Mode C (Holidays and Time Changes)
This mode is used to enter the dates for the holidays
and Daylight Savings time changes.
Step 1. After entering the clock programming
modes
or finishing in another mode, select this mode by holding
in
Funct
while you press3.
A “C” will appear in the
“Mode”
window.
Step 2. Press to move the “flashing cursor” to the
"Time” windows.
The “Time” windows will flash.
Step 3.
To select a day for a special schedule
or
an
automatic timechange, type two digits for the month and
two more for the date (MMDD). Press to move the
cursor to the “Sched” window.
The “Time” windows will go steady and the “Sched”
window will flash.
Step 4.
Make one of the following entries:
To disable all events on tbat day:
Type “0.”
To select a special schedule for tbat day:
Type in the
schedule’s number (1 through 8). Whether or not the
schedule is selected in Mode 6, it will automatically run
on this date.
To repeat a holiday schedule on consecutive days:
After
you enter a schedule number, as explained in the
preceding paragraph, the Schedule window will go
steady and the “Music” LED will flash. If you want the
holiday schedule you just entered to run for more than
one day, type ” 1.” The left “Time” display will show
“du” (“duration”). Type in an integer (from 1 to 15) to
specify
how many consecutive days you want this hol-
iday schedule to run. This option is useful for vacation
periods.
To advance tbe time one bour at
2
a.m.:
Press
Funct
and
1 to enter "A” (“Advance”) in the “Sched” window.
To turn back the time one hour at 2 a. m.
:
Press
Funct
and
6
to enter “F” (“Fall” or “fall back”) in the “Sched”
window.
Step 5.
When you are satisfied with your entries, press
Enter.
The 2524
will check your entry for a valid date; if it
finds an error, it will flash your entry in the “Time”
windows. If you entered a “duration” value (to re-
peat a holiday schedule), the program will check it
for validity, too. If it finds an error, it will “beep” to
Indicate an error, continue displaying “du” in the left
“Time” window, and flash the right “Time” window.
If you did not enter a duration value or if the pro-
gram does not End any errors, it will store this
holiday event and flash the “Time” windows again,
signaling that it is ready for another entry.
Mode D (Edit Holiday events)
This
mode is used to review, edit, and delete the
holiday-and time-change events entered in Mode C.
Step 1.
After entering the clock programming modes,
select Mode D by simultaneously holding in
Funct
while
you press 4.
The “Mode” window will show a “d,” and the re-
maining windows and LEDs (except “Clock” and
“Comm”) will display the first holiday (in chronolog-
ical order).
Step
2. If you want to work with this event, skip to Step
3.
To move to the next holiday, push the
Enter
key. T
O
move directly to an event for a certain date, press to
move the cursor into the “Time” windows, enter the
desired date in the “MMDD” format, and push
Funct.
The
front-pane1 displays will show the selected hol-
iday event. If no
holiday
event has been programed
on the selected date, the 2524 will display the event
Page 6
4/90

















