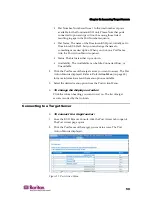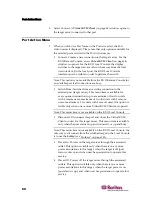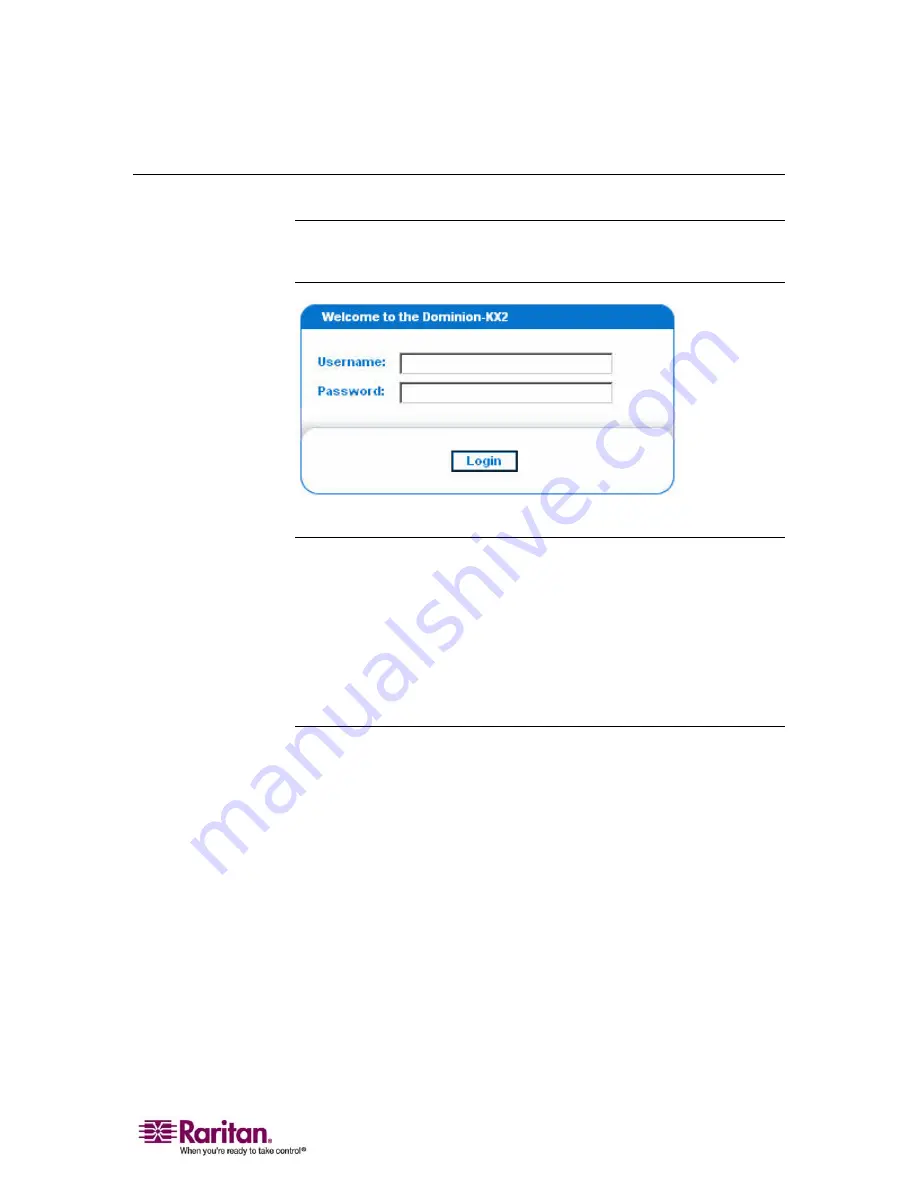
Chapter 4: Connecting to the Dominion KX II
45
Launching the Dominion KX II
Important: Regardless of the browser used, you must allow pop-ups
from the Dominion device's IP address to launch the Dominion KX II
Remote Console.
Figure 11: Dominion KX II Remote Console Login Page
Note: Depending on your browser and security settings, you may see various
security and certificate warnings. It is necessary to accept these warnings to
launch the Dominion KX II Remote Console.
You can reduce the number of warning messages in subsequent logins by
checking the following options in these security and certificate warning
messages:
o In the future, do not show this warning
o Always trust content from this publisher
¾
To launch the Dominion KX II Remote Console:
1.
Log on to any workstation with network connectivity to your
Dominion KX II unit and Java Runtime Environment v1.4.2_2 or
higher installed (JRE is available at http://java.sun.com/).
2.
Launch a
supported Web browser
(see "Supported Browsers" on
page 11) such as Internet Explorer (IE) or Firefox.
3.
Type the following URL: http://IP-ADDRESS, where IP-ADDRESS is
the IP Address that you assigned to your Dominion KX II unit. You
can also use https, the DNS name of the Dominion KX II assigned by
the administrator (provided that a DNS server has been configured),
or just simply type the IP Address in the browser (Dominion KX II
always redirects the IP Address from HTTP to HTTPS.) The Login
page opens:
Summary of Contents for DOMINION KX II DKX2-0E-E
Page 14: ......
Page 103: ...Chapter 7 Virtual Media 89 Figure 35 Virtual Media Connection...
Page 118: ...Add New User Group 104 Click the Add button from the User Group List page Figure 43 Group Page...
Page 250: ......
Page 256: ......