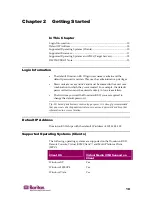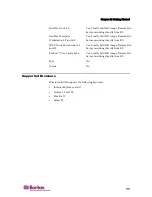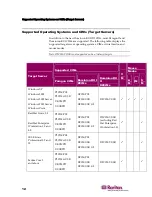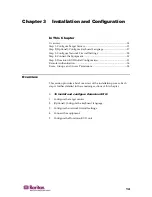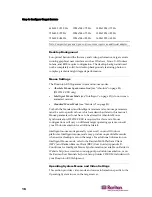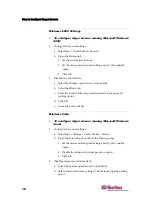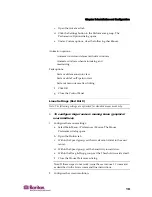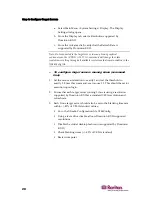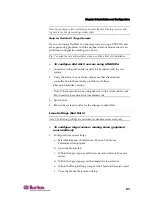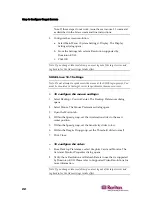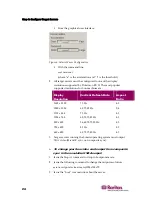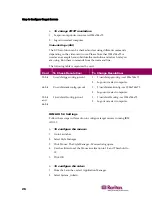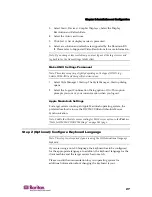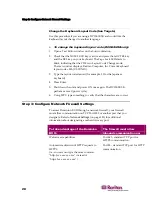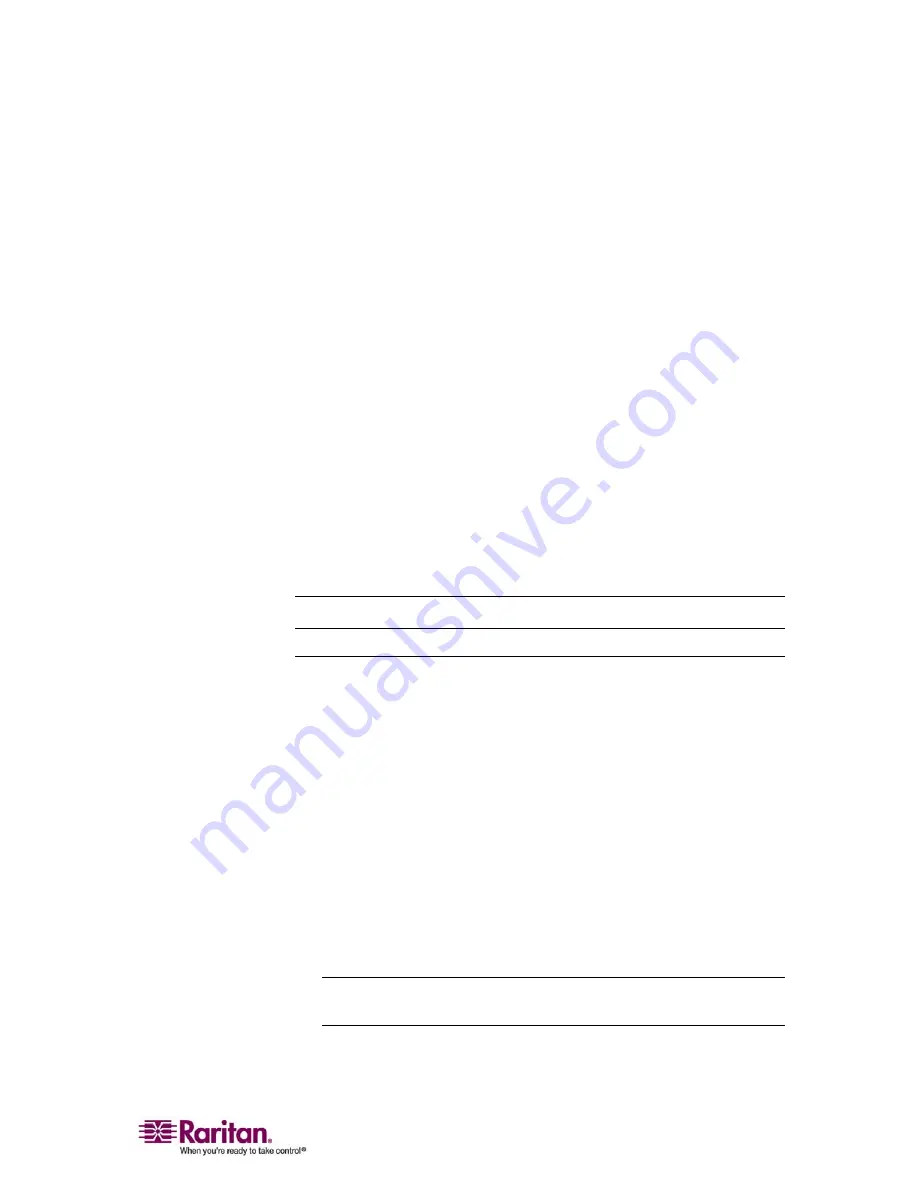
Chapter 3: Installation and Configuration
19
c.
Open the Advanced tab.
d.
Click the Settings button in the Performance group. The
Performance Options dialog opens.
e.
Under Custom options, clear the following checkboxes:
Animation options:
Animate controls and elements inside windows
Animate windows when minimizing and
maximizing
Fade options:
Fade or slide menus into view
Fade or slide ToolTips into view
Fade out menu items after clicking
f.
Click OK.
g.
Close the Control Panel.
Linux Settings (Red Hat 9)
Note: The following settings are optimized for standard mouse mode only.
¾
To configure target servers running Linux (graphical
user interface):
1.
Configure the mouse settings:
a.
Select Main Menu > Preferences > Mouse. The Mouse
Preferences dialog opens.
b.
Open the Motion tab.
c.
Within the Speed group, set the Acceleration slider to the exact
center.
d.
Within the Speed group, set the Sensitivity towards low.
e.
Within the Drag & Drop group, set the Threshold towards small.
f.
Close the Mouse Preferences dialog.
Note: If these steps do not work, issue the xset mouse 1 1 command
as described in the Linux command line instructions.
2.
Configure the screen resolution:
Summary of Contents for DOMINION KX II DKX2-0E-E
Page 14: ......
Page 103: ...Chapter 7 Virtual Media 89 Figure 35 Virtual Media Connection...
Page 118: ...Add New User Group 104 Click the Add button from the User Group List page Figure 43 Group Page...
Page 250: ......
Page 256: ......