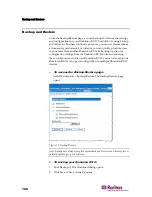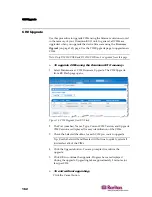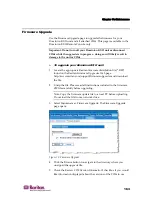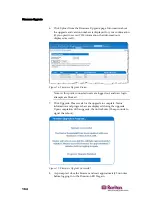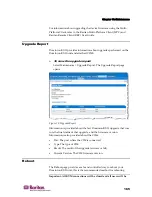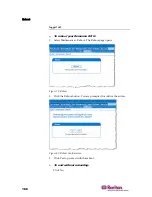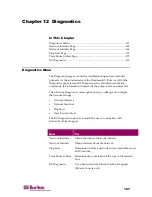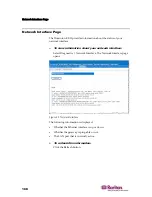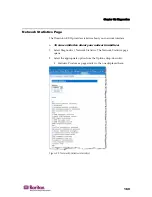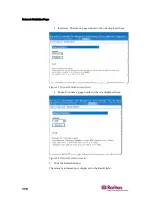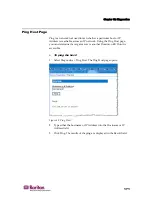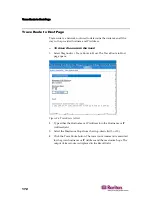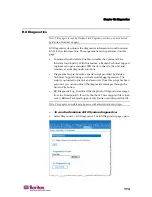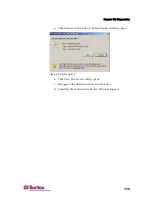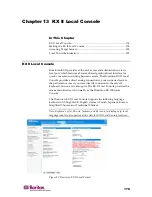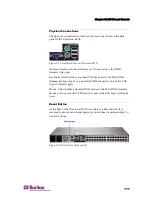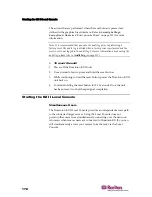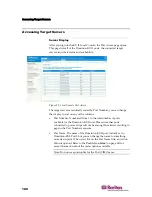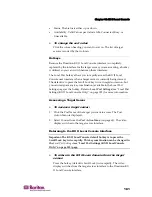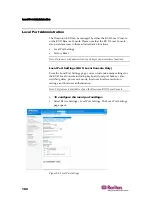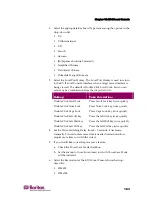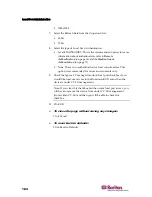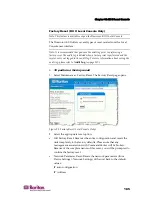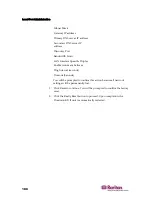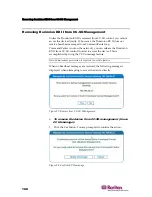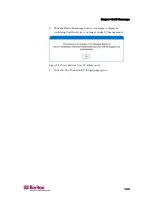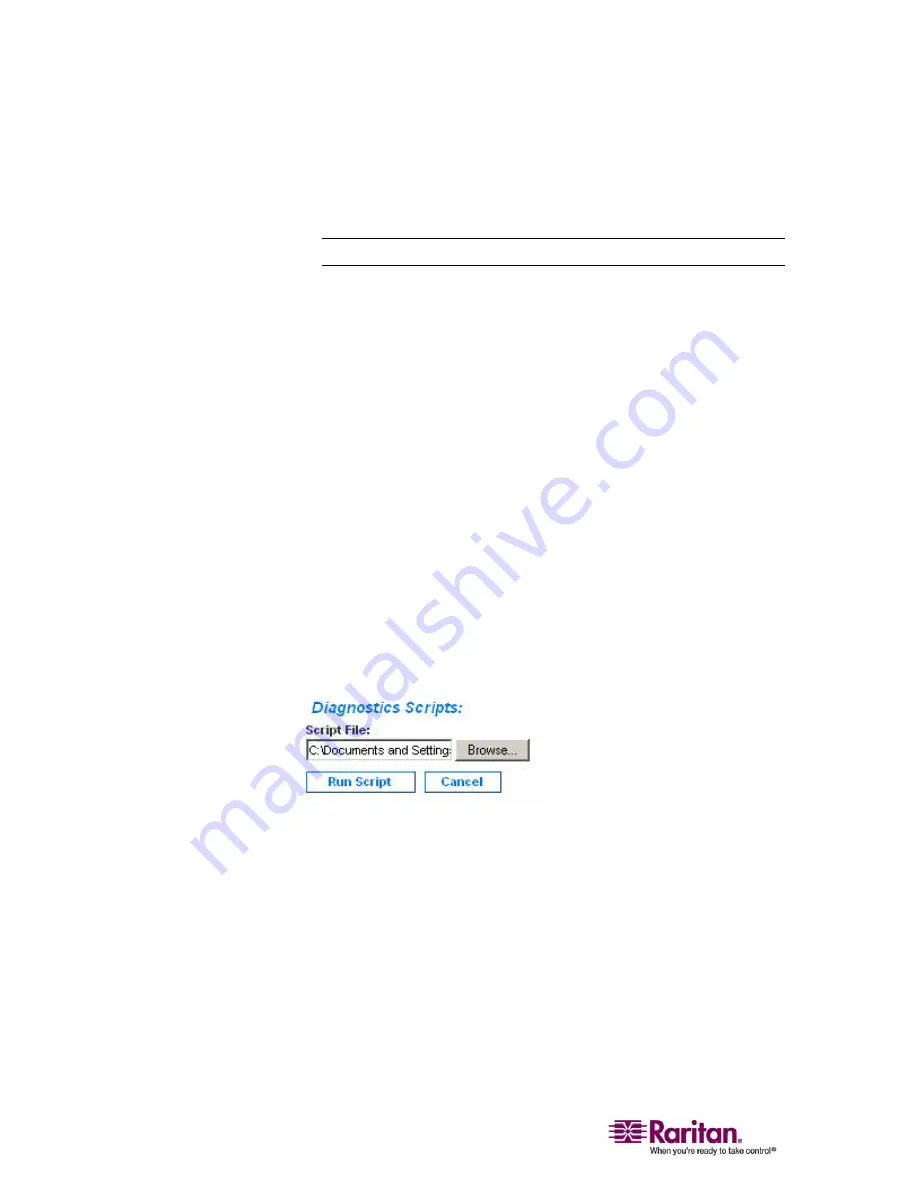
KX Diagnostics
174
Figure 87: KX Diagnostics
2.
To enable the Command Line Interface for use by Raritan Technical
Support:
Note: UDP Port 21 is required for this feature.
a.
Check the Enable Command Line Interface for KX Diagnostics
checkbox.
b.
Click OK.
c.
UDP port 21 must be opened and made available to Raritan
Technical Support.
d.
Raritan Technical Support will also need to know the
administrative password for the Dominion KX II.
e.
Once Raritan Technical Support has completed their testing,
return UDP port 21 to its original state.
3.
To execute a diagnostics script file emailed to you from Raritan
Technical Support:
a.
Retrieve the diagnostics file supplied by Raritan and unzip as
necessary.
b.
Use the Browse button. A Choose file dialog opens.
c.
Navigate to and select this diagnostics file.
d.
Click Open. The file is displayed in the Script File field:
Figure 88: Diagnostics Scripts
e.
Click Run Script.
f.
Sent this file to Raritan Technical Support using step 4.
4.
To create a diagnostics file to send to Raritan Technical Support:
Summary of Contents for DOMINION KX II DKX2-0E-E
Page 14: ......
Page 103: ...Chapter 7 Virtual Media 89 Figure 35 Virtual Media Connection...
Page 118: ...Add New User Group 104 Click the Add button from the User Group List page Figure 43 Group Page...
Page 250: ......
Page 256: ......