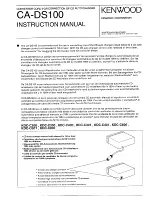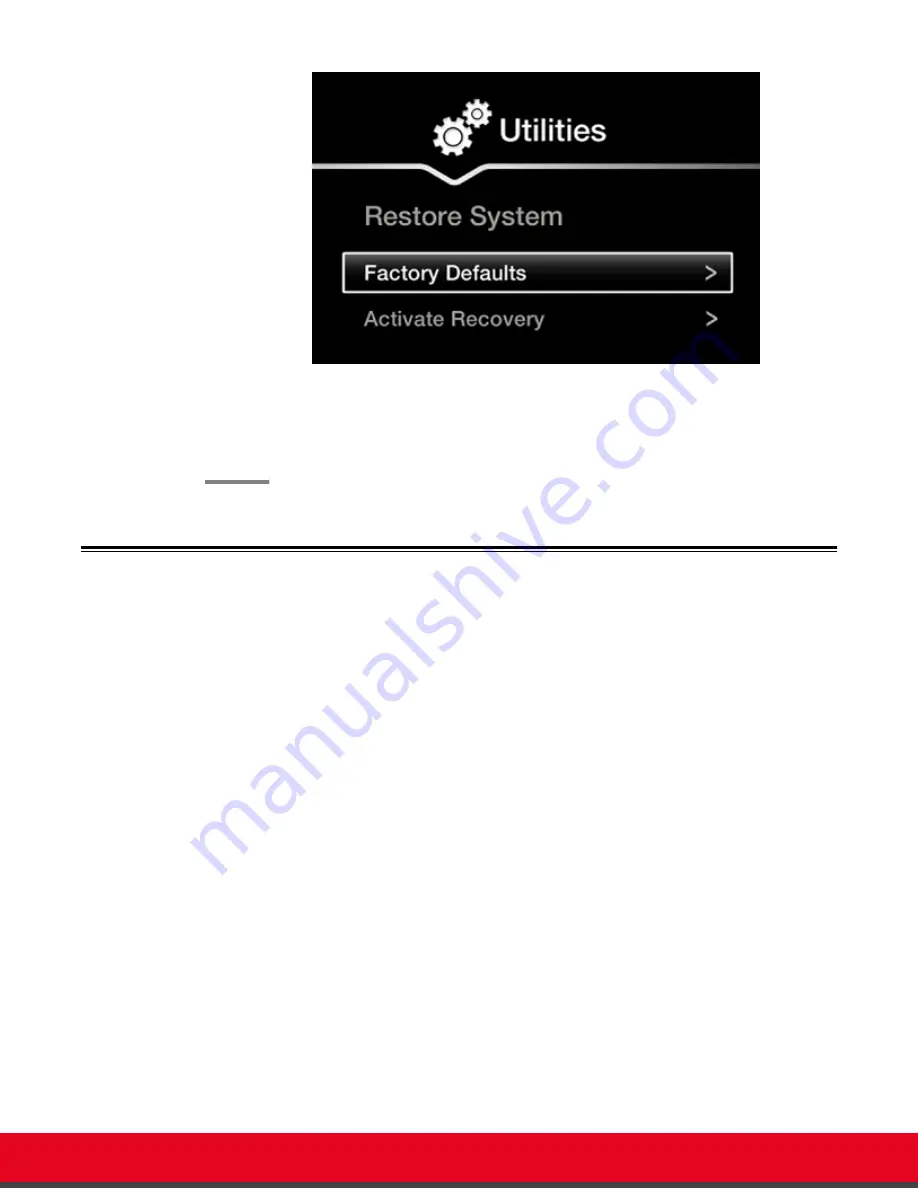
Figure 72: Restoring factory default settings
7. Press
ok/menu
, and select
Yes
.
The default settings are restored.
Resolving Video or Audio Disruptions
Problem
You experience disruptions in either video or audio; for example, additional noise or static.
Possible Causes
Video or audio disruptions can occur due to electromagnetic-interference (EMI), caused by
other devices such as cellular phones.
Solution
Avoid using your cellular phones during your meeting to avoid electromagnetic interference.
Possible Causes
Loss in audio quality may result from noise produced by a computer's cooling system.
Solution
If you are using a laptop during a meeting, do not place it too close to the microphone.
User Guide for Scopia XT5000 Series Version 3.2
Troubleshooting the Scopia XT Series | 94