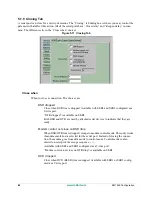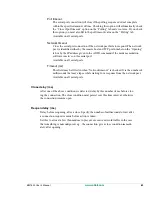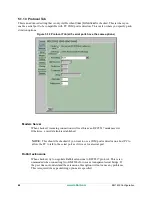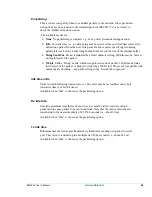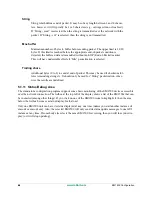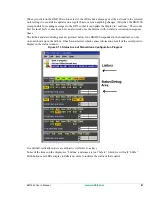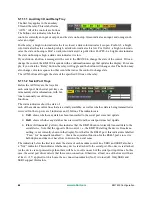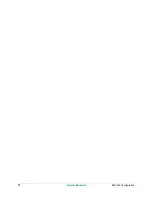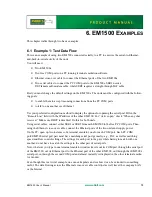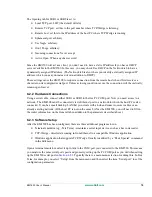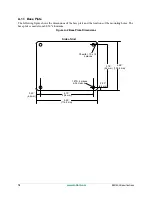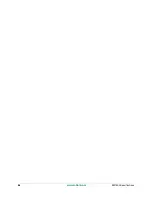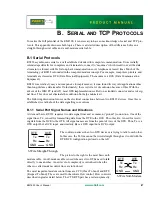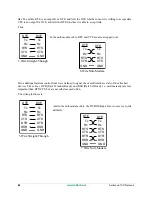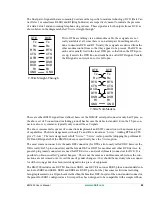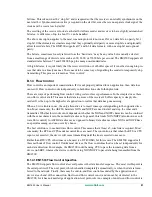76
EM1500 Examples
Next open TCP-Wedge. Select “Mode” from the menu bar, then select “Send Keystrokes To . . .” A dialog
will appear with 2 text fields. This is where you choose the application that will receive the data coming in
from the EM1500. The application defaults to Notepad. You can use this if you want, or you can try a
more sophisticated program such as Excel. You must manually open the application program you will be
using unless you give TCP-Wedge the file’s full path.
Now select “Port” from the main menu. This is where you configure TCP-Wedge to be the server. The IP
address will already be filled in. You supply a port number. Type in the port number you set in the Open-
ing tab for the Remote TCP port field when you configured the EM1500.
You can define what TCP-Wedge will consider the start and end of a record in the “Input Data Record
Structure,” a menu item from “Defines.”
There are two ways to cause TCP-Wedge to start listening for a connection. Select “Port” and then “Ana-
lyze.” Or select “Activate” and run in either “Test Mode” or “Normal Mode.” After you do one of those
actions, you can start typing in the terminal emulation window. Everything you type will be sent to the
EM1500’s serial port and out over the network to TCP-Wedge, where the data will either show up in the
Analyze window or in the application you chose in the “Send Keystrokes To:” dialog.
The Analyze option is useful for debugging. It lets you see the raw data coming off the Ethernet, before
TCP-Wedge has touched it. Having the stand-alone configuration program still running is another useful
debugging tool. You can use the status/debug area to monitor what is happening.
Summary of Contents for EM1500
Page 14: ...10 www rabbit com Introduction...
Page 22: ...18 www rabbit com Getting Started...
Page 76: ...72 www rabbit com EM1500 Configuration...
Page 90: ...86 www rabbit com EM1500 Specifications...
Page 104: ...100 www rabbit com Serial and TCP Protocols...
Page 118: ...114 www rabbit com EM1500 FAQ...