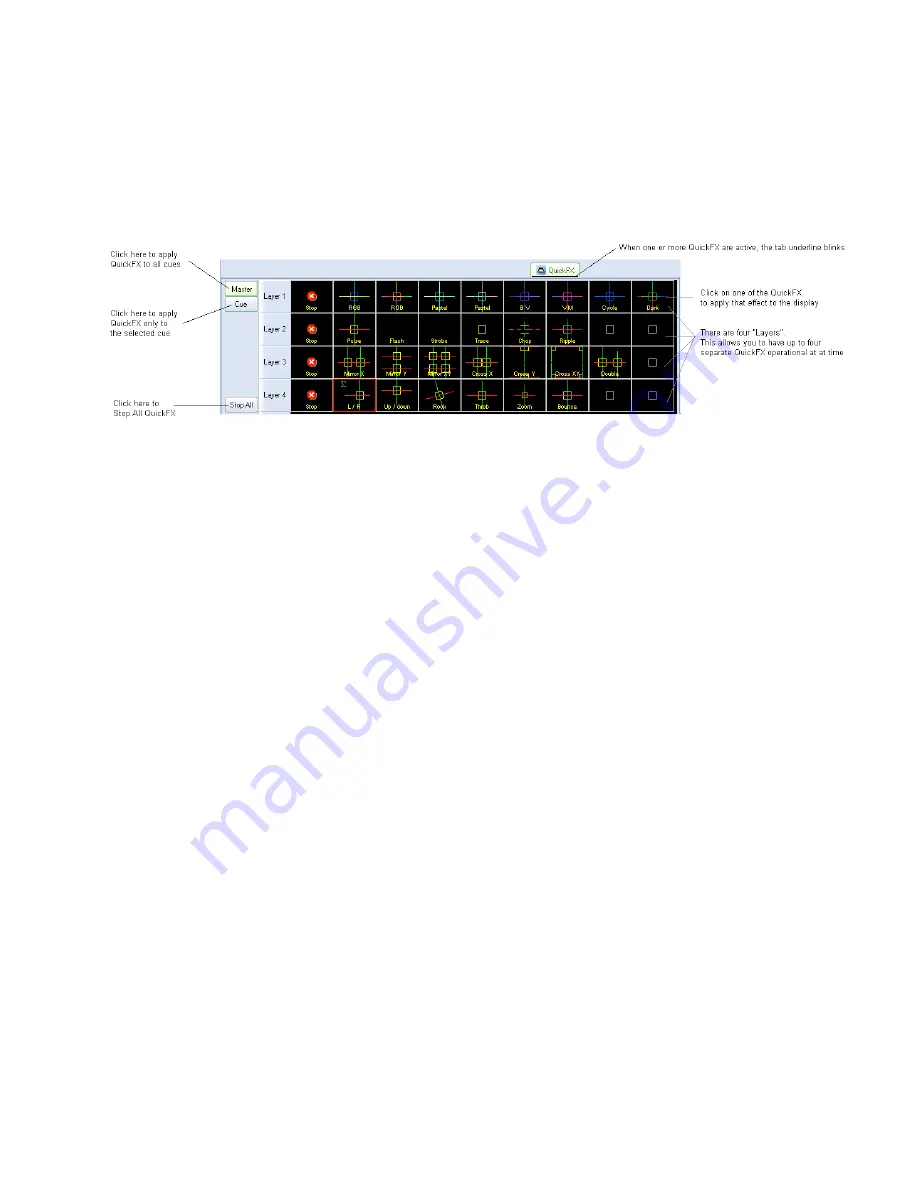
QuickFX
The
QuickFX
tool is different from all of the other QuickTools. The QuickFX is intended to apply an
effect to already-running cues.
The main features of the
QuickFX
tool are shown and described in the picture below.
As shown, you simply clock on a desired effect, and it will be applied on top of all playing cues (if the
Master
button is pressed) or it will be applied to only the selected cue (if the
Cue
button is pressed).
Up to four FX can be active at a time
There are multiple Layers of FX available. This allows you to pick an effect from Layer 1, and a
separate effect from Layer 2, and have both effects active simultaneously. Since there are four layers of
effects, this allows up to four effects to be active at the same time.
69
Summary of Contents for FB3-QS
Page 1: ...Lasershow Designer QuickShow And FB3 QS User Manual...
Page 8: ...8...
Page 35: ...35...
Page 91: ...Adding an effect and adjusting parameters Quickly accessing often used values 91...
Page 108: ...108...






























