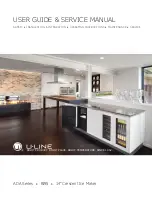QLS-4100 X
87
Printhead Lift
Your QLS-4100 X printhead is mounted to a center-pivoting shaft. This permits
even pressure to be applied by the printhead across the width of the media. When
using narrow media, the Printhead Lift Screw allows you to relieve unnecessary
pressure of the printhead against the platen roller. This will prolong the life of the
printhead and platen while providing a more even application of downward pres-
sure onto the media where it is needed.
Tools Needed
Slip Joint Pliers
Using a pair of slip-joint pliers grip the Printhead Lift Screw
•
Turn the screw
clockwise
to lift the head and
relieve pressure
•
Turn the screw
counterclockwise
to lower the head and
apply pressure
This adjustment is best performed while the printer is printing so that you can
evaluate print quality as adjustments are made.
Summary of Contents for QLS-4100X
Page 6: ......
Page 14: ...QLS 4100 X 14 Side View...
Page 25: ...QLS 4100 X 25 DIP Switch Settings...
Page 99: ...QLS 4100 X 99 Appendix A Physical Data...
Page 100: ...QLS 4100 X 100 QLS 4100 X Dimensions all dimensions are in Inches...
Page 101: ...QLS 4100 X 101 QLS 4100 X Dimensions all dimensions are in Inches...
Page 102: ...QLS 4100 X 102 Appendix B Specifications...
Page 104: ...QLS 4100 X 104 Appendix C Replacement Parts...
Page 106: ...QLS 4100 X 106 Appendix D Color QuickLabel 99 Pro Setup...
Page 111: ...QLS 4100 X 111 Appendix E Windows Printer Driver Setup...