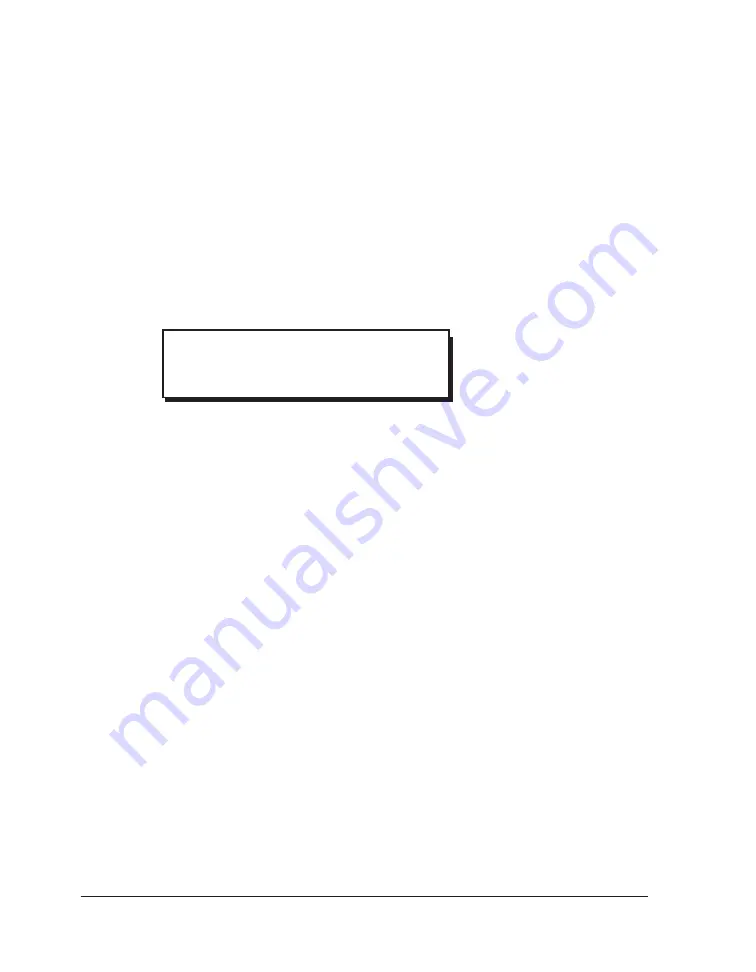
QLS-4100 X
62
System Baseline
This function is used to synchronize printing when using multiple QLS-4100 X
printers. If you are sending the same image file to two or more printers and notice
that the image prints in different vertical locations, you can use this function to
move the system baseline of a printer.
Press the PRINT/PAUSE key to pause printing on the printer whose system baseline
will be adjusted.
Press the NEXT or PREVIOUS pushbutton until the Sys Baseline menu is dis-
played.
Press the + or - key until the desired baseline setting is displayed.
•
Baseline settings are -120 t120 dots.
Press the SELECT pushbutton again to set the baseline.
Repeat steps 1 - 4 on each printer requiring a baseline adjustment.
1
2
3
4
5
Pause: Sys Baseline
Baseline = +3
*
Summary of Contents for QLS-4100X
Page 6: ......
Page 14: ...QLS 4100 X 14 Side View...
Page 25: ...QLS 4100 X 25 DIP Switch Settings...
Page 99: ...QLS 4100 X 99 Appendix A Physical Data...
Page 100: ...QLS 4100 X 100 QLS 4100 X Dimensions all dimensions are in Inches...
Page 101: ...QLS 4100 X 101 QLS 4100 X Dimensions all dimensions are in Inches...
Page 102: ...QLS 4100 X 102 Appendix B Specifications...
Page 104: ...QLS 4100 X 104 Appendix C Replacement Parts...
Page 106: ...QLS 4100 X 106 Appendix D Color QuickLabel 99 Pro Setup...
Page 111: ...QLS 4100 X 111 Appendix E Windows Printer Driver Setup...






























