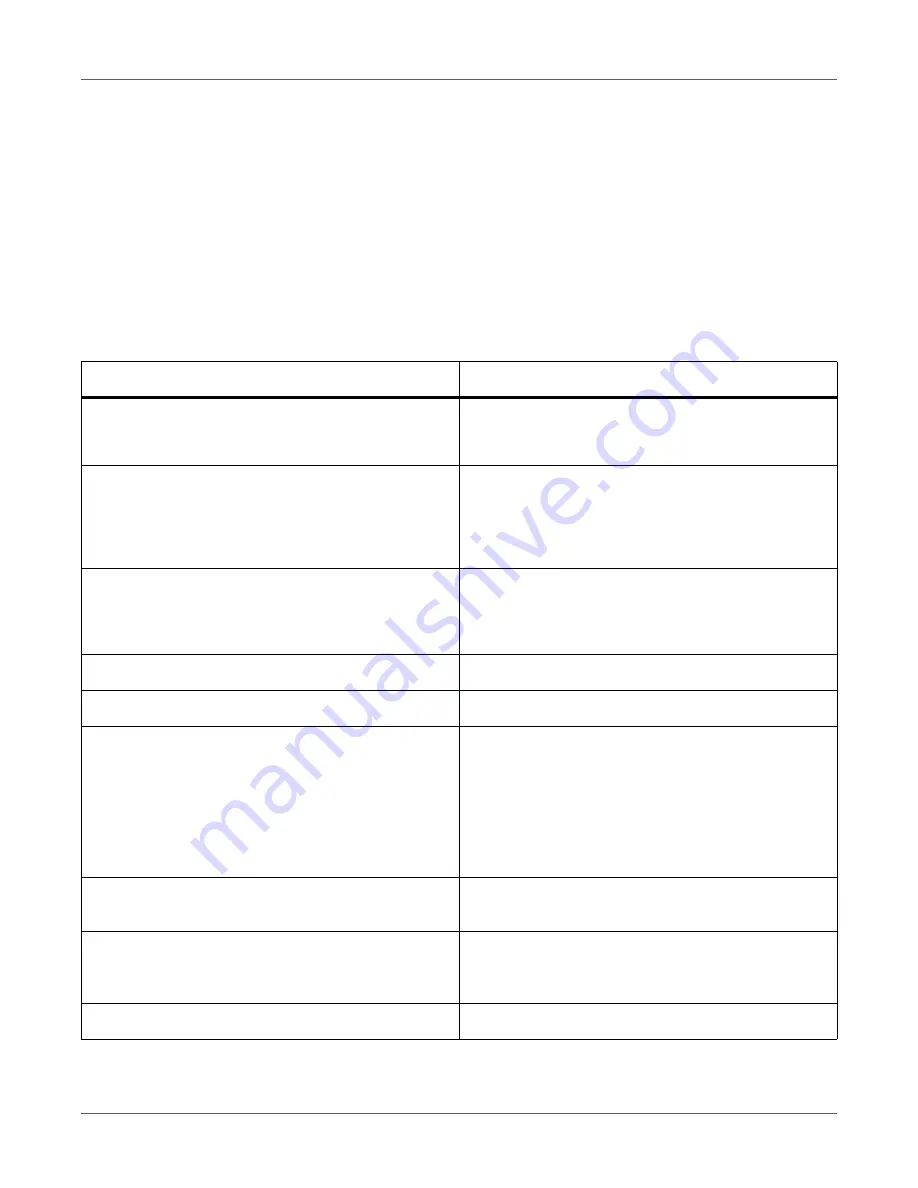
Troubleshooting
QL-300 User Guide
294
Printing Problems
This section describes the possible issues that may occur while operating the printer, and their
solutions.
Note: If the problem is not solved using the following methods, contact Technical Support.
Note: For problems arising from the applications, contact the application development
company.
Unable to Print
Basic Reasons
Cause
Solution Procedure
Power supply of the printer is switched off.
Switch on the power supply.
See “Turning on the Power” on page 37.
Power supply was switched off due to the auto power
off function.
Switch on the power supply.
When you do not want to use the auto power off func-
tion, disable it with
Admin Setup > Power Setup >
Auto Power Off
in the control panel.
LAN Cable/USB Cable is disconnected.
Check that cables are correctly connected to the
printer and the computer.
See “Connecting Cables” on page 43.
Cables are defective.
Replace with new cables.
Printer is offline.
Press the
ON LINE
button on the control panel.
Error message has appeared on the display screen of
the control panel.
Refer to the following information or press the
HELP
button on the control panel.
•
“Messages about Paper” on page 283
•
“Messages about Replacing Wear Items” on page
284
•
“Messages about Other Issues” on page 286
Interface settings are disabled.
From
Admin Setup > Network Setup
on the control
panel, enable the interface you are using.
There is a problem with the print function.
From
Printer Information > Configuration > Exe-
cute
on the control panel, check whether you can print
the printer information or not.
This printer is not set as default printer.
Set it to default printer.
Summary of Contents for QL-300
Page 1: ......
Page 20: ...Installation QL 300 User Guide 20 2 Remove the top layer of packing materials...
Page 28: ...Installation QL 300 User Guide 28 3 Remove the unwinder...
Page 30: ...Installation QL 300 User Guide 30 5 Peel off the tape from two locations...
Page 41: ...Installation QL 300 User Guide 41 Unwinder Black mark Gap sensor...
Page 113: ...Printing QL 300 User Guide 113 Caution Do not touch the belt surface or damage the belt...
Page 274: ...Troubleshooting QL 300 User Guide 274 25 Lift up the fuser and exit unit locking lever...
Page 277: ...Troubleshooting QL 300 User Guide 277 29 Raise the blue lever and install the cutter unit...
Page 359: ...Cleaning QL 300 User Guide 359 2 Press down the flange locking lever 3 Remove the flange...
Page 382: ...Cleaning QL 300 User Guide 382 23 Push down the fuser unit handle and firmly push it inside...
Page 383: ...Cleaning QL 300 User Guide 383 24 Lift up the fuser and exit unit locking lever...
Page 456: ...Safety QL 300 User Guide 456...






























