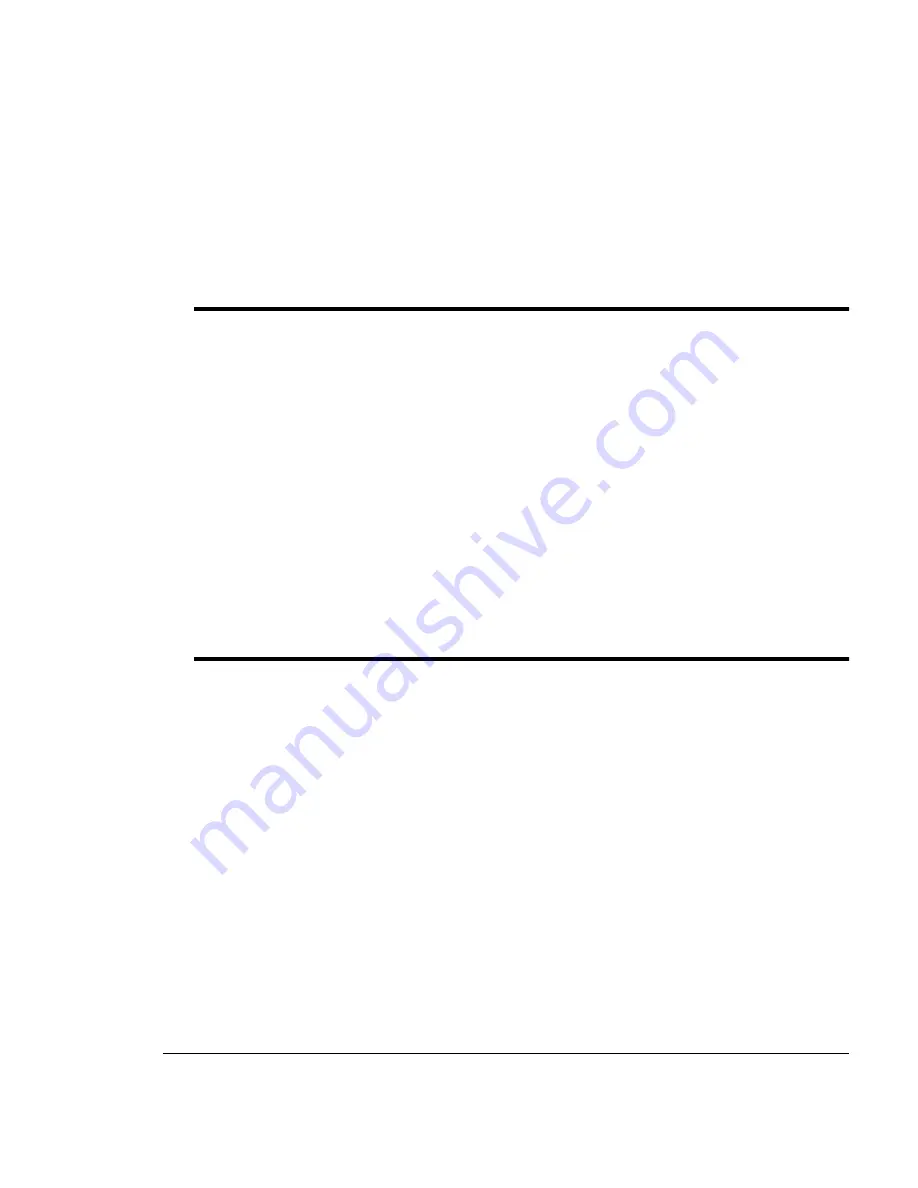
>$.
/
If you have a duplex model, always make sure you have opened the duplexer’s
rear cover before opening the top of the printer. Forced opening of the top cover
first may damage the unit.
Lift the printer from the bottom only, using the grips. Make sure two people are
available to lift the printer when moving it.
WARNING!
Remember that the media feeders on the bottom of the printer stack
are not attached to the printer. Make sure you lift the printer by the carrying grips
on the bottom-most unit in the stack. If the top unit is lifted alone, the bottom units
could fall off, causing bodily injury or damage to the printer. If you need to lift just
the top unit, use the grips and make sure it detaches completely from the cassette
below before moving it to the side.
ACHTUNG!
Bitte beachten Sie, daß die Papierzuführungen unterhalb des
Druckers nicht fest mit dem Drucker verbunden sind. Wenn Sie das gasamte
Gerät hochheben wollen, greifen Sie deshalb in die Griffmulden der untersten
Papierzuführung. Wenn Sie nur den Drucker hochheben, kann es sein, daß die
Papierzuführung sich löst und herunterfällt. Dabei können Sie sich verletzen und
der Drucker kann beschädigt werden. Deshalb versichern Sie sich, daß die
Papierzuführung nicht mehr mit dem Drucker verbunden ist bevor Sie diesen
Drucker an einen anderen Platz stellen. Benutzen Sie unbedingt die Griffmulden
am Drucker, wenn Sie ihn transportieren wollen.
Keep the following in mind when storing the printer for an extended period:
-
Unplug the printer.
»
Note:
In compliance with UL guidelines, “The appliance inlet is considered to
be the main disconnect device.”
-
Remove the toner cartridge from the printer and repack it in its aluminum bag
or wrap it in a thick cloth to protect it from direct sunlight and any other bright
light.
-
See the “Environmental Requirements” section of appendix B, “Technical
Specifications,” for storage specifications.
Summary of Contents for Magicolor 2 Desklaser
Page 1: ......
Page 12: ...International Notices D 4 Power Cord D 4 Colophon D 4 0...
Page 18: ......
Page 22: ...Details Allows you to set interface connection details See your Windows documentation...
Page 92: ......
Page 93: ...Note Media feed direction determined by your application...
Page 102: ......
Page 184: ......
Page 220: ......
Page 235: ...6 6 4 Pack the DeskLaser for shipment as shown in the illustration DeskLaser...
Page 237: ...1 Sources of Support on page A 2 QMS World wide Offices on page A 4...
Page 257: ...0 1 1 1 Terminology on page C 2 Subnetting on page C 4 Internet Routing on page C 5...
Page 276: ......
















































