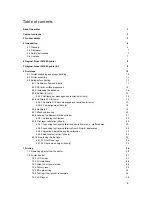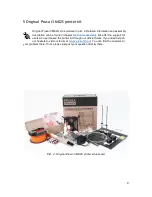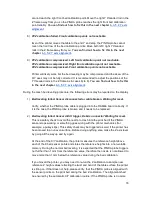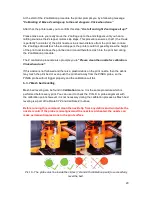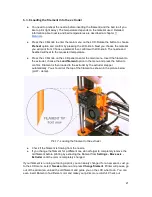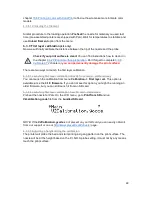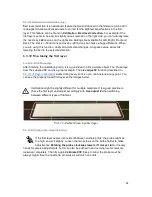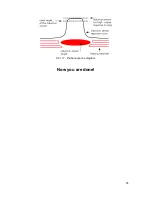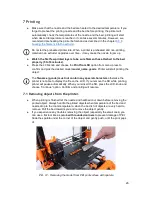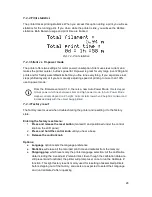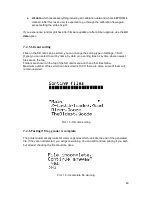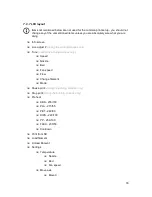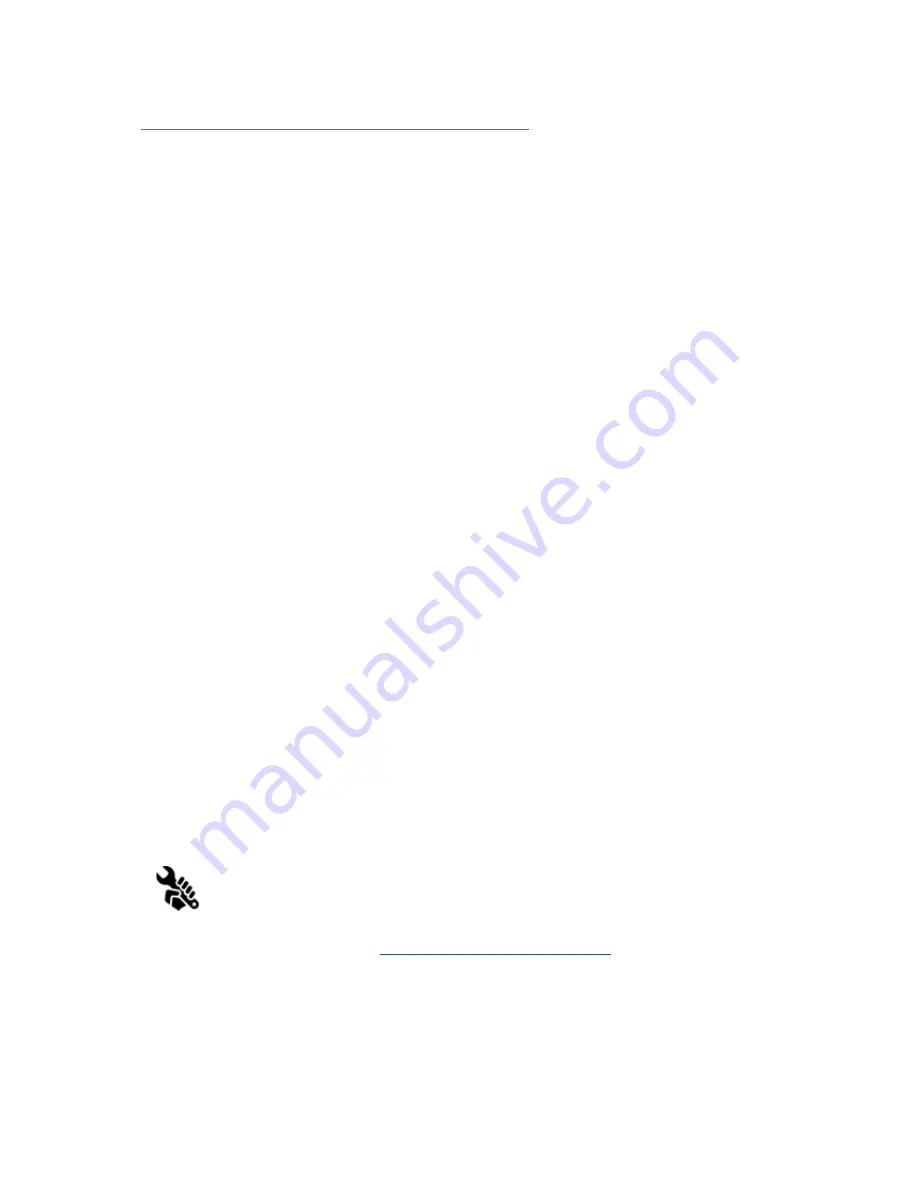
6.3.4.1 Selftest error messages and resolution (kit only)
Fan - Wiring error:
Check proper wiring of print and hotend fan cables. Ensure that both are properly
connected to the Rambo electronics, and that they are not swapped.
Heater/Thermistor - Not connected:
Check proper wiring of hot end power cables and thermistor cables. Ensure that both
are properly connected to the Rambo electronics, and that they are not swapped.
Bed/Heater - Wiring error:
Check that heatbed and hotend power cables are not swapped or thermistor cables
from both hotend and heatbed are not swapped in the Rambo electronics.
Endstops - Wiring error - {XYZ}:
Check the proper cabling of endstops. Routine indicates axis on which endstop
reported malfunction or is not properly responding. Check the proper connection in
the Rambo electronics.
Motor - {XYZ} - Endstop {XYZ}:
Check that motor and endstop on indicated axis are properly connected to the
Rambo electronics and not swapped with motor or endstop of different axis. Axis
causing the problems is indicated on the LCD panel.
Endstop not hit - Motor {XZY}:
Check mechanical settings that endstop can be reached when axis is in minimal
position.
Loose pulley - {XY}:
The belt pulley is loose and slips on the motor shaft. It is important to tighten the first
grub screw on the flat piece of shaft, then continue with the second grub screw.
6.3.5 Calibrate XYZ
(kit only)
The Original Prusa i3 MK2S comes with a full mesh bed leveling feature, however
for this to work we need to first calibrate the distance between tip of the nozzle
and P.I.N.D.A (
P
rusa
IND
uction
A
utoleveling) probe.
The process is fairly straightforward, so let’s get to it. We also suggest to check
out our Guide for New User first at
www.prusa3d.com/buildvideomk2
with calibration tips.
The purpose of the X/Y/Z calibration routine is to measure the skew of the X/Y/Z axes and to
find the position of the 9 calibration points on the print bed for the proper bed leveling. You
can run the
XYZ calibration
from
Calibration
menu on LCD panel. This should not be
necessary on the assembled printers as those are factory calibrated.
15
Summary of Contents for Original Prusa i3 MK2S 1.75mm
Page 1: ......
Page 25: ...Pict 11 Probe response diagram Now you are done 25 ...
Page 61: ...Pict 35 Nozzle change 61 ...