Reviews:
No comments
Related manuals for Auto ID ODV2D-V2
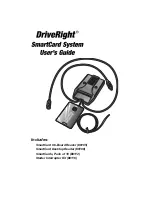
8105
Brand: Davis Instruments Pages: 16

CMULTITRV
Brand: Conceptronic Pages: 2

PowerScan D8530
Brand: Datalogic Pages: 32

CT4i Series
Brand: SATO Pages: 32

Pro 912
Brand: Obreey Pages: 71

FL20S
Brand: Promag Pages: 7

ViVOpay KioskII
Brand: IDTECH Pages: 19

PCGear SDC2001/27
Brand: Philips Pages: 24

CLV61 CAN Series
Brand: SICK Pages: 80

AY-x20 Series
Brand: Rosslare Pages: 4

AY-Q12
Brand: Rosslare Pages: 2

SRK101
Brand: IDTECK Pages: 20

iDC9602A
Brand: RIOTEC Pages: 6

SAFEQ 6
Brand: Ysoft Pages: 13

FQ-CR Series
Brand: Omron Pages: 2

BP-1100PLUS
Brand: CAS Pages: 39

RIOSCAN iLS6308KS
Brand: RIOTEC Pages: 6

SLIM Multi Cardreader
Brand: Hama Pages: 70























