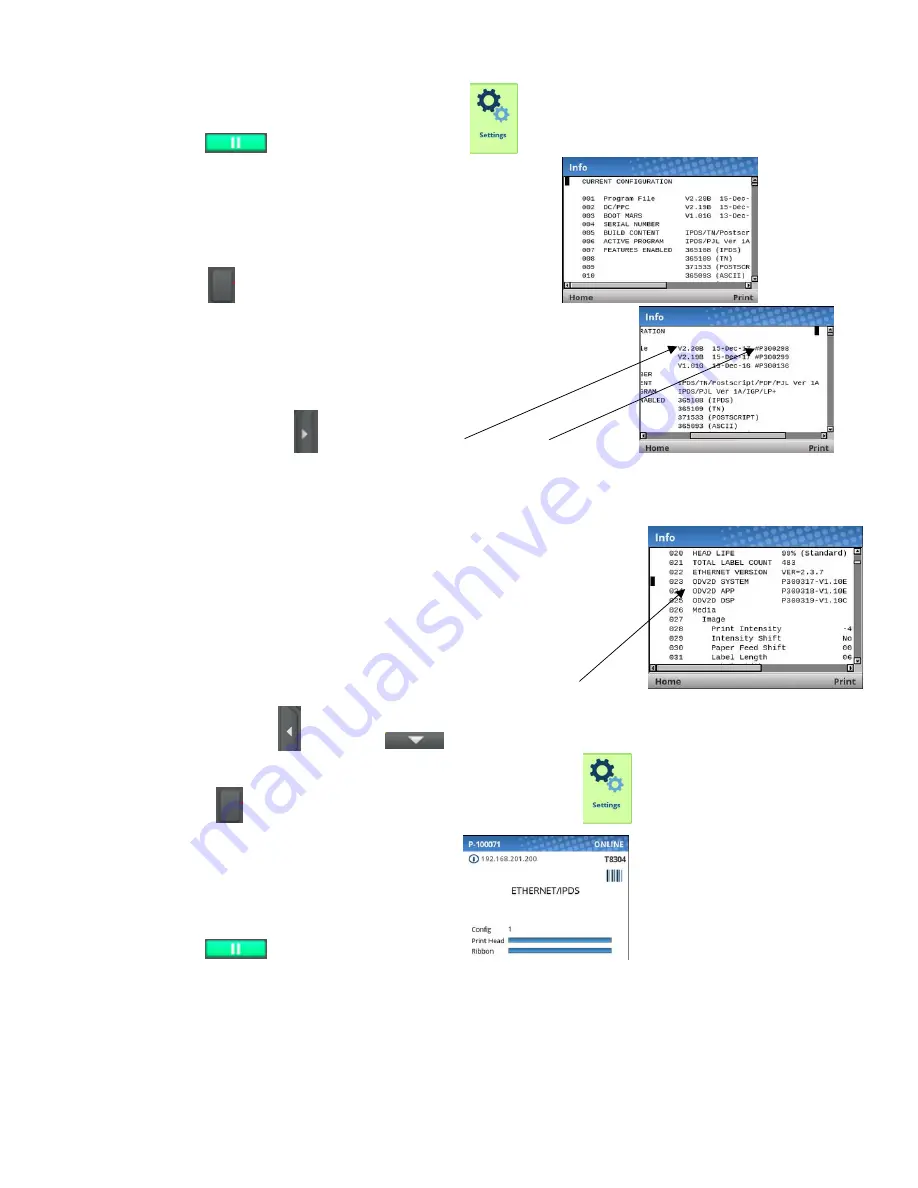
19
View Printer Software Version
1. Press PAUSE
key to take printer OFF-LINE
.
2. Press the right
Soft Key #2 Cancel / Back, panel should display
.
3. Press the RIGHT ARROW
until Program File version and Part No. appear
.
View ODV2D-V2 System / APP / DSP
1. Press the LEFT ARROW
and DOWN
keys until control panel displays ODV2D-V2 system
2. Press the LEFT
Soft Key #1 Menu / Home to return to home menu
.
3. Press PAUSE
key to take printer ON-LINE
.
4. Contact Printronix Auto ID for the latest Printer and ODV2D-V2 software versions needed for best performance.
Refer to the T8000 Admin
istrator’s
Manual for software download instructions.
Verifying T8 Printhead Element Functionality
IMPORTANT All T8 printhead elements must be functioning in order to support the ODV2D-V2 validator.






























