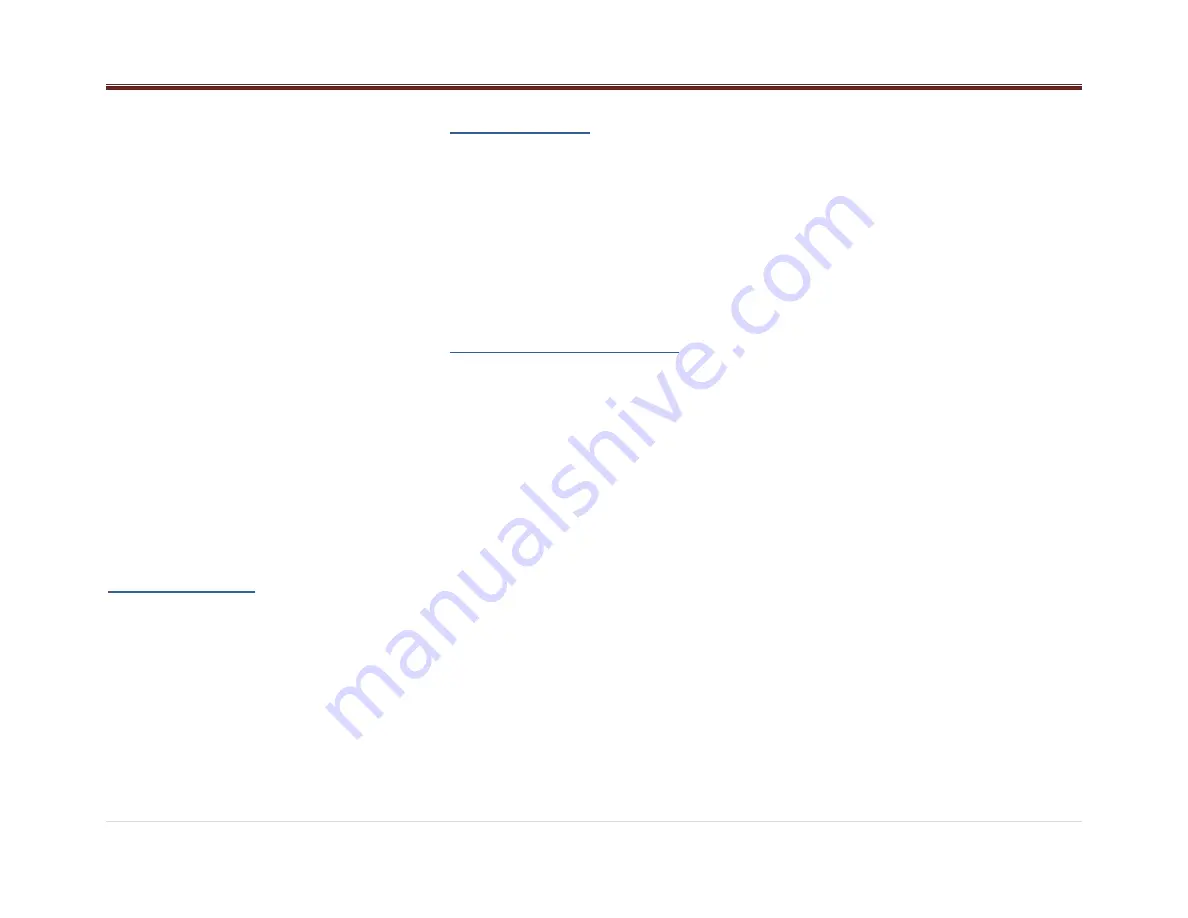
11 |
P a g e
For MP3 Files
Bit rates:
32, 40, 48, 56, 64, 80, 96, 112,
124, 160, 192, 224, 256, 320 kbps for
MPEG-1 Audio Layer 3.
Sampling frequencies:
32, 44.1 and 48
kHz for MPEG-1 Audio Layer 3.
Maximum number of folders: Eight folders
with 255 files per folder.
M3u and pls playlist versions supported.
For Unprotected WMA Files
Versions:
1, 2, 7, 8, 9 and 9.1.
Bit rates:
32 - 320 kbps.
Sampling frequencies:
32 - 48 kHz.
Playing an USB Device
1. Connect the USB and it begins to play.
2. Using the SRC Button select the USB
source.
3. Radio will start playing the USB and will
show the track number, Song, Artist,
elapsed time, and Album information when
available.
Front Auxiliary
In front auxiliary mode, you can play an external
device such as an iPod
®
or MP3 player via the
auxiliary input jack on the front of the receiver.
To use an external device simply connect the
device via the auxiliary input jack.
Front auxiliary mode will not be available if no
device is connected to the auxiliary input jack on
the front of the receiver.
Rear Auxiliary
In rear auxiliary mode, you can play an external
device that you have connected via the
receiver’s rear power auxiliary input lines.
To use an external device simply connect the
device via the auxiliary input jack and select it
using the source button.
Rear Aux source will be available even when no
device is attached to the rear input.
Bluetooth (If Equipped)
The radio can connect to a Bluetooth Device. To
use this functionality your device requires
Bluetooth and to be paired and connected to the
radio.
You can connect up to 10 devices to the radio;
the radio will connect to the first available paired
device, starting from the last paired/connected
device.
The Bluetooth Menu is available when the Phone
button is pressed. To navigate through it, rotate
the knob.
The Bluetooth Menu consists of the following
options: BT ENABLE, CONNECT PHONE,
DISCONNECT PH, ADD PHONE, DELETE
PHONE and BT PROFILES (some options are
only available when a device has been paired
previously)
Enabling/Disabling Bluetooth
To Enable/Disable Bluetooth in your Radio (if it
is not already activated):
Press the Phone button while the Radio is
ON. The Bluetooth Menu will be shown.
Rotate the Volume Knob until the display
shows:
“BT Disable” or “BT Enable”.
Press the Volume Knob to Enable or Disable
the Bluetooth.
When devices were previously paired the Phone
Icon will be active and the arrow icons will blink
until the reconnection of the previously paired
phones is attempted (each phone reconnection
will be attempted three times).
Pairing a Bluetooth Device
To complete pairing the following steps must be
followed:
Enable Bluetooth on the radio and on the device.
Refer to your device
’s Manual for more
information.
Pair the device to the Radio:
Press the Phone button. The Bluetooth Menu will
be shown.
Rotate the Volume Knob until the display shows:
ADD PHONE.
Press the Volume Knob to confirm the action.
The radio will display ADDING PH for 3 seconds.
In this discoverable mode, the Bluetooth status
icon will blink for up to 3 minutes. If no phone was
found, the radio will display NO PH FOUND and
the Phone and arrows icon will be disabled.
During the discoverable mode set your cell
phone to add a Bluetooth device and look for the
name “DEA700”
Follow the instructions on your phone to add a
connection.When necessary, use the 4-number
PIN 0000 to connect to the radio.
When the cell phone has been successfully
added, the radio will display PH CONNECTED
and then the Bluetooth device name. The Phone
Icon will be active on the display, arrows will be
disabled.



















