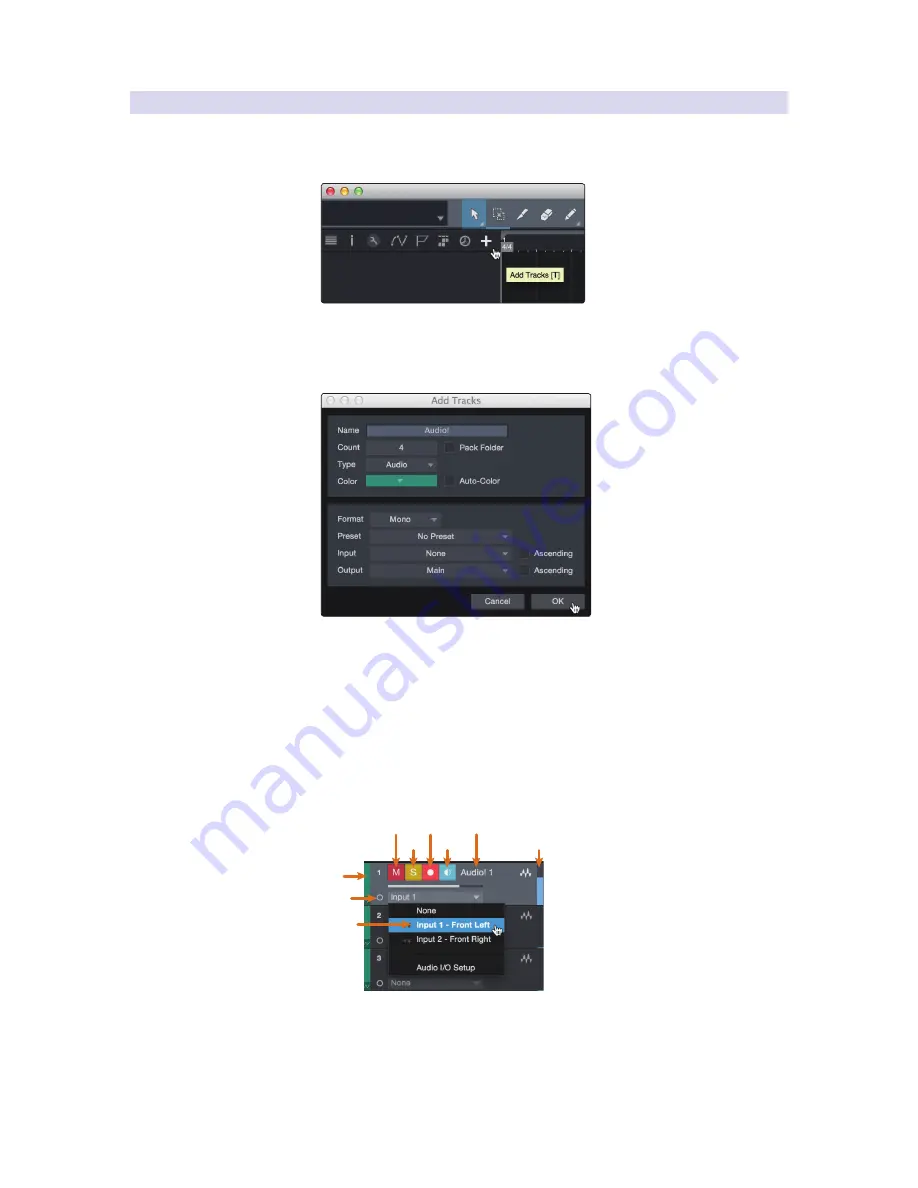
43
4
Studio One Artist Quick Start
4.3
Creating a New Song
StudioLive™ AR-Series Software
Library Reference Manual
4.3.2
Creating Audio and MIDI Tracks
1. In the upper left corner of the Arrange window, you will notice
several buttons. The button furthest to the right is the Add Tracks
button. Click on this button to open the Add Tracks window.
2. In the Add Tracks window, you can customize the track name and
color, add a preset rack of effects, and set the physical source for
the input and output of your audio tracks. Most important, you can
select the number and type of tracks you’d like to create.
•
Audio.
Use this track type to record and playback audio files.
•
Instrument.
Use this track to record and playback MIDI data to
control external MIDI devices or Virtual Instrument plug-ins.
•
Automation.
This track type lets you create automated
parameter controls for your session.
•
Folder.
This track helps you to manage your session as
well as to quickly edit multiple tracks at once.
Power User Tip:
If you would like to add an audio track for each of the
available inputs, simply go to Track | Add Tracks for All Inputs.
Mute
Custom
Track
Color
ST/Mono
Audio Input
Source Select
Solo
Rec
Arm
Monitor
Track
Name
Meter
Note:
MIDI tracks are nearly identical to Audio tracks. The Input
Source list for MIDI tracks lists available external MIDI devices as well
as any virtual instruments that have been added to the Song.




















