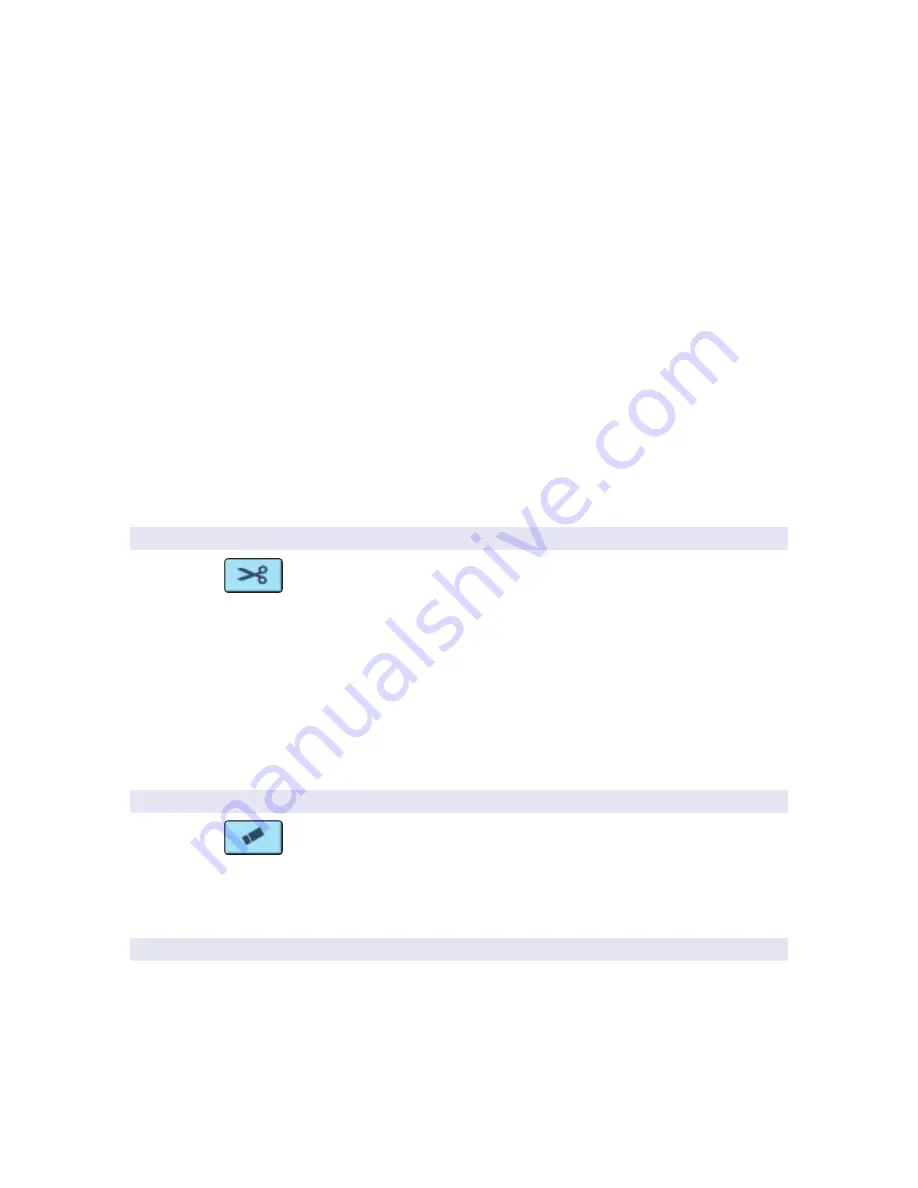
24
3 Capture
2
3.3
The Session Page
StudioLive™ AR-Series Software
Library Reference Manual
Release the mouse button when the box is drawn over the
range of the events you wish to select. The range you have
selected is now treated as a single, consolidated event.
The Range tool can be useful in several ways:
•
You can use the Range tool to select the content of several audio events
across multiple tracks for a specific portion of a song (say, an amazing
drum groove) and then use the Arrow tool to move that section of
audio to another section of a song (say, to replace a drum groove).
•
Another common use of the Range tool is to quickly select and delete a
range of audio within an event, rather than using the Split tool to make
two splits, then select and delete the section with the Arrow tool.
Power User Tip:
When you float the mouse cursor over a selected range, the Arrow tool
will temporarily appear. This makes it easy to quickly select and edit a range of events.
To select multiple, discontiguous ranges across any event, on any track, hold the
[Shift] key while using the Range tool. Continue to hold [Shift] and use the Arrow
tool to select whole events. For instance, when using the Arrow tool, if you press
and hold [Ctrl], you get the Range tool. Press and hold [Ctrl] and [Shift] to select
multiple ranges, then continue to hold [Shift] but release [Ctrl]; now you have the
Arrow tool and can select whole events. All of your selections will remain selected.
Selected ranges can be sized by floating the Range tool at the left/
right edge of the selection. You also can split a selected range at the left
and right edges of the selection by choosing Split Range from the Edit
menu or by pressing [Ctrl]/[Cmd]+[Alt]+[X] after selecting a range.
3.3.6.3
Split Tool
Using the Split tool, single events can be split into multiple events. Click on the Split
Tool button or press [number 3] on the keyboard to select the Split tool.
With the Split tool selected, a vertical and horizontal line will be drawn near the
current mouse-cursor position. The vertical line indicates the exact time position
of the Split tool, while the horizontal line underscores the track on which the event
to be split resides. The Split tool is directly affected by the current Snap settings.
Click on any event with the Split tool to split the event at that position.
By splitting a single event, you create two events that can be edited
independently. If multiple events are selected across multiple tracks,
the Split tool will affect all of the selected events in the same way.
It is also possible to split selected events at the timeline cursor, without
using the Split tool, by pressing [Alt]+[X] on the keyboard.
3.3.6.4
Eraser Tool
The Eraser tool is used to delete an event. Click on the Eraser Tool button or press
[number 4] on the keyboard to select the Eraser tool. To delete any event using the
Eraser tool, simply click on the event. The Eraser tool is unaffected by the current
selection and will only affect the event that is directly clicked on.
However, if you click on a selected element with the Eraser
tool, all currently selected elements will be erased.
3.3.6.5
Common Editing Actions
Like most software applications, Capture 2 supports basic cut,
copy, and paste actions. Once you’ve selected an event, or a range
of events, you can perform these actions as follows:
•
Cut:
Press [Ctrl]/[Cmd]+X on the keyboard to cut
the current selection or select Edit>Cut.
•
Copy:
Press [Ctrl]/[Cmd]+C on the keyboard to copy
the current selection or select Edit>Copy.
















































