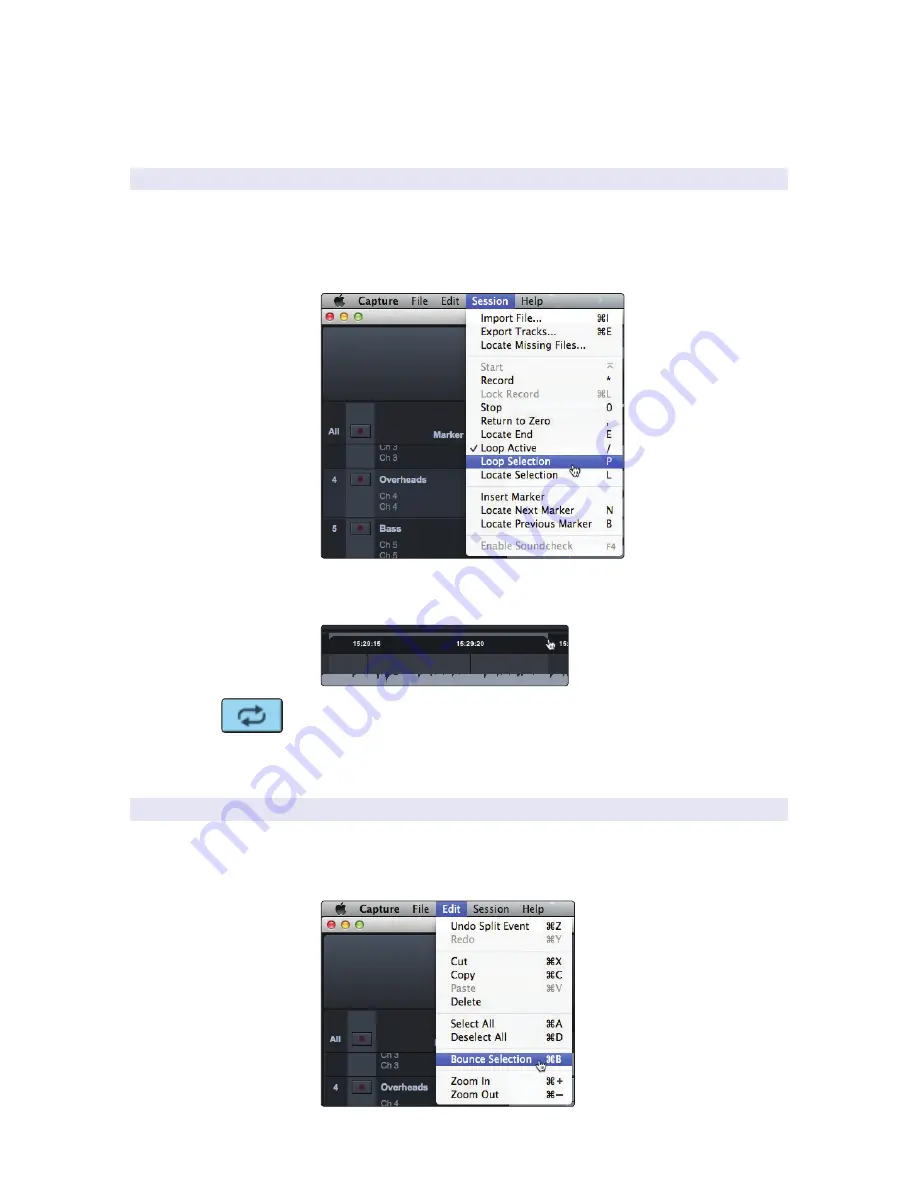
25
3 Capture
2
3.3
The Session Page
StudioLive™ AR-Series Software
Library Reference Manual
•
Paste:
Once a selection is cut or copied, press [Ctrl]/[Cmd]+V on the keyboard
to paste the selection or select Edit>Paste. The selection will be pasted to the
current playback-cursor position, or to the beginning of the track from which
the selection originated if the playback cursor is not currently set anywhere.
3.3.6.6
Looping
To loop the playback of any range of your Capture 2 Session, do one of the following:
•
Loop Selection.
Select an event with the Arrow tool or select a range with
the Range tool. Go to Session>Loop Selection or press P on your keyboard.
This will create a loop the exact length of the selected audio event. The range
will be indicated by a bar drawn in the timeline, with flags at both ends.
•
Custom Loop Range.
To create a custom loop range, mouse over
the gray line above the timeline ruler. Notice that your cursor
changes to a Pencil tool, and you can draw your loop range.
Once your loop range is set, you can click on the Loop button in the transport, or
press [L] or [/] on the keyboard, to engage Loop mode.
Please Note:
Engaging Record in the transport will disable Loop
mode and will begin recording at the current playback-cursor
position. It is not possible to engage Loop while recording.
3.3.6.7
Bounce Selection
Once you have edited an audio file, you may wish to create a new audio file
that includes all of your edits. To do this, use the Range tool to select the
events you would like to merge as described in
Section 3.3.6.2
and press
[Ctrl]/[Cmd]+[B] on the keyboard or go to Edit>Bounce Selection.






























