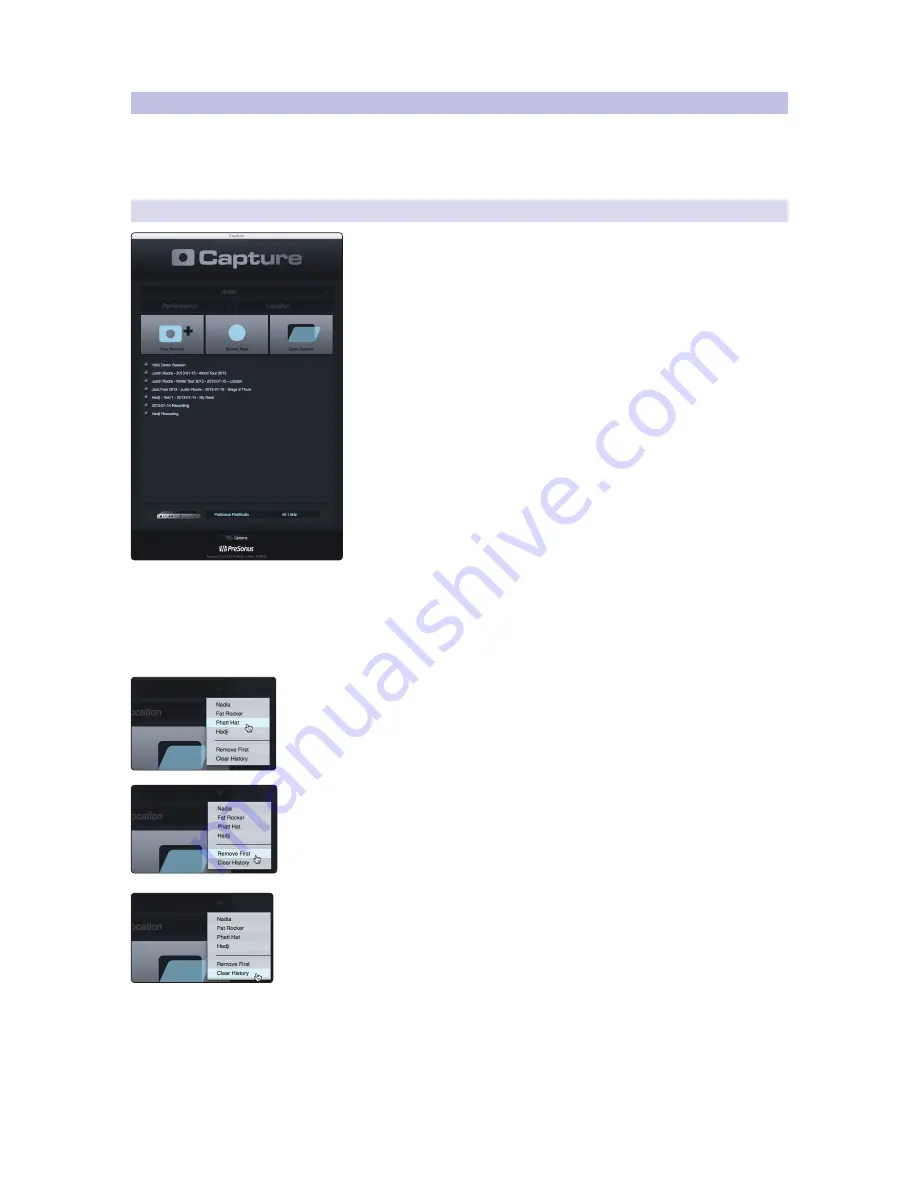
13
3 Capture
2
3.2 Start
Page
StudioLive™ AR-Series Software
Library Reference Manual
3.2
Start Page
You will be taken to the Start page when Capture 2 is launched. The Start page allows
you to create a new Session, open a Session stored on your computer, view recent
Sessions, and verify that your StudioLive is properly communicating with its driver. In
addition, you can begin recording instantly by just clicking the Record Now button.
3.2.1
Tagging and Organizing a Session
At the top of the Start page, you will find the three Name Scheme
fields: Artist, Performance, and Location. By entering information into
each of these fields, your Session will be automatically named with this
information, in this order, and tagged with the same helpful metadata.
These tags also help to keep your files organized. Rather than throwing
every Session into a single folder, all tagged Sessions will automatically
be put into an organized folder hierarchy. By default, Capture 2 inserts
the date of performance and creates subfolders. These options can
be changed in the Options menu,
see Section 6.2.5
for details.
By default, the folder tree is Artist/Performance/Location. This structure
is useful for regularly gigging bands that want to archive performances
(e.g., Artist: PreSonus All Stars, Performance: Winter Tour 2013, Location:
Baton Rouge – Manship Theatre). However, Capture 2 doesn’t limit you to
this folder structure. You can change the folder hierarchy from the Options
menu. Here are other available Name Schemes:
•
Location/Artist/Performance.
This Name Scheme is especially useful
for venue owners who are archiving the performances on their stage
(e.g., Location: Manship Theatre/PreSonus All Stars/Winter Tour 2013.
•
Location/Performance/Artist.
Use this Name Scheme when recording
an entire festival (e.g., PreSonuSphere/Stage 1/PreSonus All Stars).
As you archive your performances, Capture 2 stores a history of the names you have
entered into each field. To use a name again, simply click on the pull-down menu for
that field and select it from the list.
To clear the currently selected name from the list, select Remove First from the
pull-down menu.
To remove every name in the list, select Clear History. Once the history has been
cleared, it cannot be undone, so be certain before you choose this option.
















































