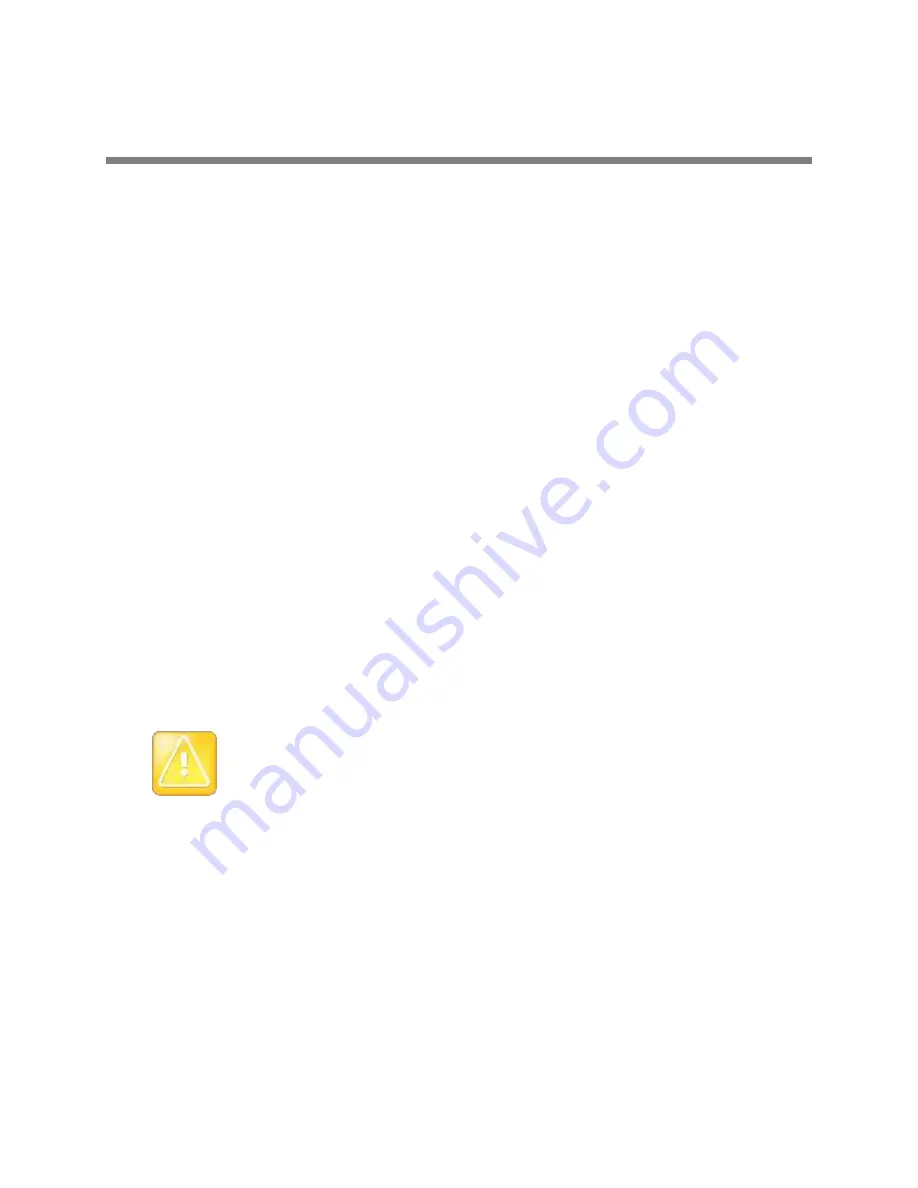
Polycom, Inc.
71
Configure Security Settings
The RealPresence Capture Station appliance starts up for the first time without requiring a security
profile. You can
access the RealPresence Capture Station software’s start screen, but you need to
configure at least one security profile with administrator settings before you can enable security settings.
About Security Profiles
You can save all the settings for a user
in a settings file that is associated with the user’s login
credentials. When the user logs in to the RealPresence Capture Station appliance, all of his or her
settings are loaded. Once you have associated a settings file with a user, you can see that user and all
other users with the settings files associated with their accounts.
Two levels of users can be created: administrators and presenters. Administrator users can create
presentations and configure the RealPresence Capture Station software. Presenter users can only start
and stop presentations.
If users without settings files associated with their login credentials log in to a RealPresence Capture
Station appliance, default settings will be applied. These settings include the following:
●
Custom web publishing folders
●
Specific media servers
●
Blackboard Server/login information
●
Motion detection configuration
●
Screen capture settings
●
Project work folder
●
RealPresence Encoder Controller settings
Caution: Create Security Profiles with Administrator Permissions
You should configure at least one security profile with administrator permissions to enable security
settings.
Create a Security Profile
You should create at least one security profile with administrator settings.
To create a security profile:
1
Choose
Edit
> Advanced Settings
.
2
From the list on the left, click
Security
.






























