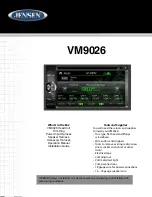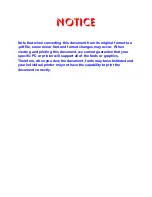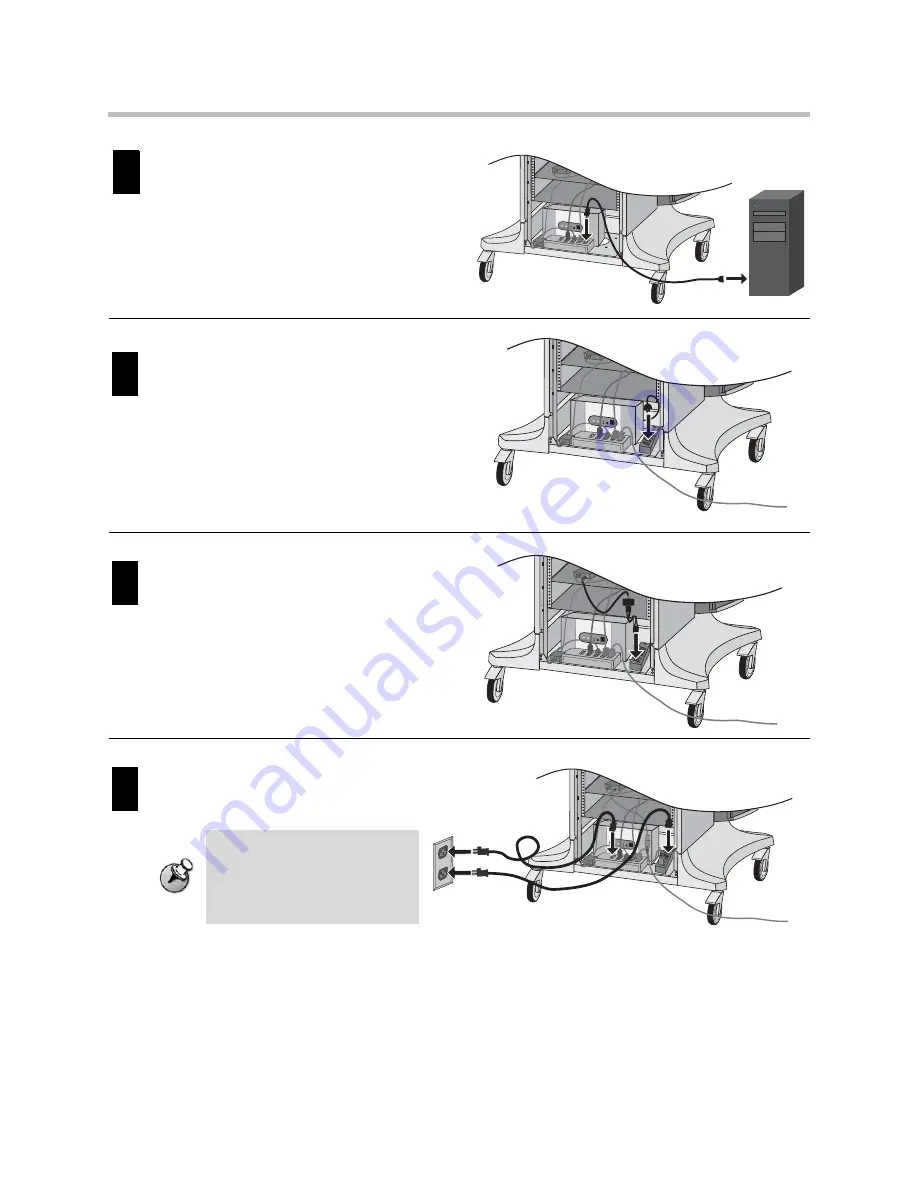
Setting Up the Polycom Instructor
FS
HDX
22
Connect a power cable from the power strip to
the PC.
Place the second power strip beside the
subwoofer at the bottom of the Media Center,
and then connect the power cable from the
subwoofer to the second power strip.
Connect the power adapter cord from the
VGA splitter to the second power strip.
Connect the power cables from both of
the power strips to a wall outlet
.
5
VCR/DVD
3
VGA
IOIOIO
PC CARD
LAN
1
1
VGA 2
2
2
2
6
VCR/DVD
3
VGA
IOIOIO
PC CARD
LAN
1
1
VGA 2
2
2
2
7
VCR/DVD
3
VGA
IOIOIO
PC CARD
LAN
1
1
VGA 2
2
2
2
8
VCR/DVD
3
VGA
IOIOIO
PC CARD
LAN
1
1
VGA 2
2
2
2
Note
Before you proceed to the next
section, use the provided cable
ties to arrange the cables as
needed in the back of the
Instructor
FS
HDX system.
Summary of Contents for HDX 9002
Page 4: ...Setting Up the Polycom Instructor FS HDX iv ...
Page 6: ...Setting Up the Polycom Instructor FS HDX vi ...
Page 34: ...Setting Up the Polycom Instructor FS HDX 28 ...
Page 37: ......
Page 38: ......