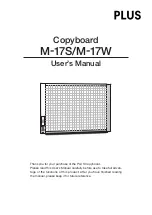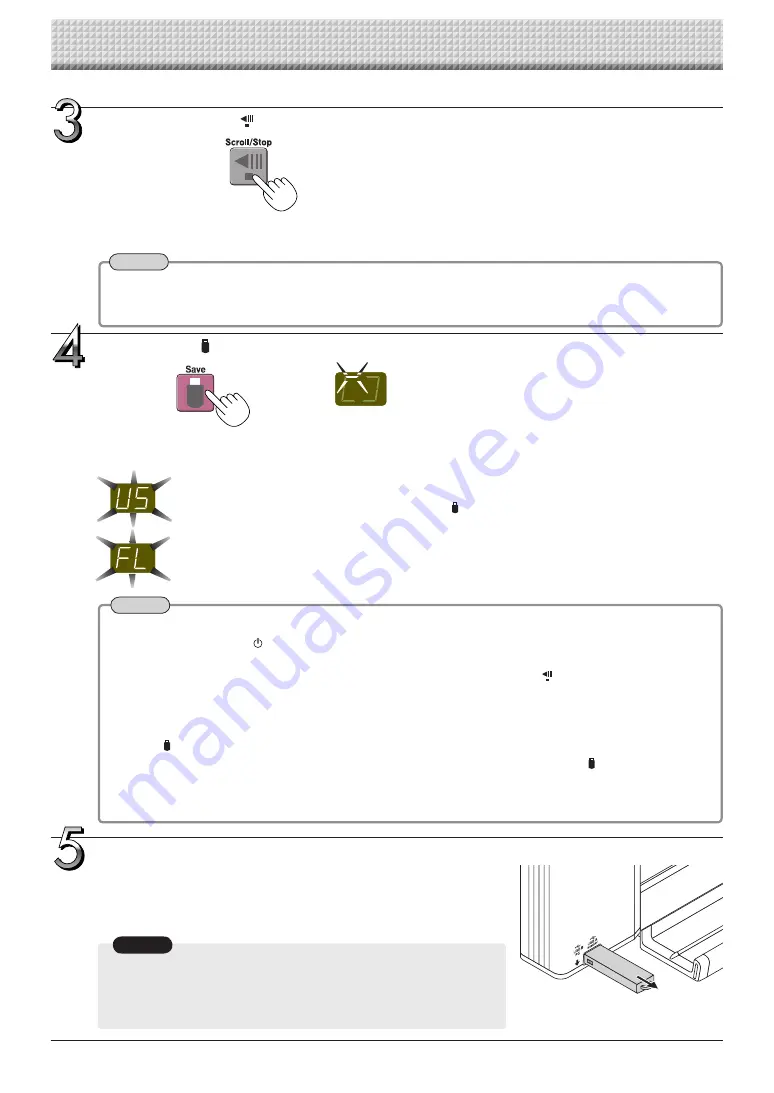
E-15
Notice
The procedure for displaying the sheet surface you want to store is the same as for printing.
See “Basic Printing Operation” on page E-12.
Using USB Memory
Press the Scroll/Stop
button and display the sheet surface you want to store.
• The one screen portion that is viewable will be saved in USB memory.
• Saving of the portion located around the sheet surface might not be possible. Please see “Effective reading size”
on Page E-5.
• Depending on the USB memory, it may take time for recognition or it may take time for saving.
• When the ON/Standby
button is pressed during the reading operation, the reading operation will be discon-
tinued and the partially read image data will be stored in the USB memory.
To move the sheet surface, wait until scrolling stops, then press the Scroll/Stop
button.
• The date and time of the saved file will reflect the copyboard time setting. See "Making the Device Settings" on
Page E-20.
• When a certain amount of free capacity is not available in the USB memory, “FL” will be displayed when the
Save
button is pressed. Also, when insufficient free capacity arises during saving, “FL” is displayed at that
point. Delete data, set the sheet surface back to the original status, then press the Save
button again.
• When the copyboard and a computer are connected by USB cable, the data is stored in the main unit's inter-
nal memory.
• Letters and diagrams drawn with color markers are stored as grayscale images.
The (5 second) flashing “US” display indicates that the USB memory has not been inserted. Please
insert the USB memory and then press the Save
button.
A (5 second) flashing “FL” display indicates that there is insufficient free capacity to permit storage
in USB memory. The flashing display will stop when the USB memory device is removed. Replace
with a USB memory device having sufficient capacity.
See “Meaning of Error Messages” on Page E-23 for other error displays.
• The reading operation is performed for a one-sheet portion (while the sheet is scrolled) and USB memory stor-
age starts after the scrolling completes.
Flashing indicator “rotates” sequentially during USB memo-
ry storage operation.
Display window
Removing the USB memory
Check that the flashing rotation of the display window has changed to
steady lighting and that the USB memory access indicator is not flashing,
then pull the USB memory straight out. (Please see your USB memory
manual for details.)
• Do not unplug the USB memory device during the USB memory storage
operation (i.e., during the rotating, flashing display in the display win-
dow), or while the access indicator of the USB memory device is flashing
because data will be destroyed.
Note
Note
Press the Save
button to store.
Summary of Contents for M-17S
Page 28: ...26 4613 12A ...