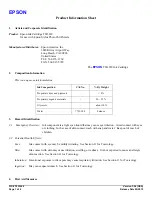DocuMatch
TM
Integrated Mail System
DocuMatch Application Notes
79
pick the next field you want to check (STREET in
this example), pick “is Blank” again, and continue
until you have specified all the fields you want to
check.
5. Finish by clicking on OK and then Close, to return
you to your document.
If your data was all OK (i.e., none of the important fields
were blank), you will get the message “Word could not
merge the main document with the data source because
the data records were empty or no data records matched
your query options.”
If you don’t get this message, some of your data is miss-
ing. You can now use the ABC button on the Mail Merge
toolbar and the arrow keys next to it to view any records
missing data in the fields specified. Note that the record
numbers displayed are not the same as the record num-
bers in the original data; to fix any problems you will have
to find the bad records in the unfiltered database and
correct them if necessary.
Depending on the size of your database, the format of your
data and the speed of your computer, it may take several
minutes to check all your data.
When you are finished reviewing the data, remove the filter
so that you can run your merge on the whole database. To
do this, click on Tools/Mail Merge and Query Options
again, then on the Filter Records tab click on Clear All. You
will be able to access all your data again.
Checking Your Data before Processing, continued
Checking Your
Data in Microsoft
Word
Summary of Contents for DocuMatch
Page 1: ......
Page 8: ...2 DocuMatchTM Integrated Mail System DocuMatch Application Notes ...
Page 99: ...Index ...
Page 107: ...Printed on recycled paper ...