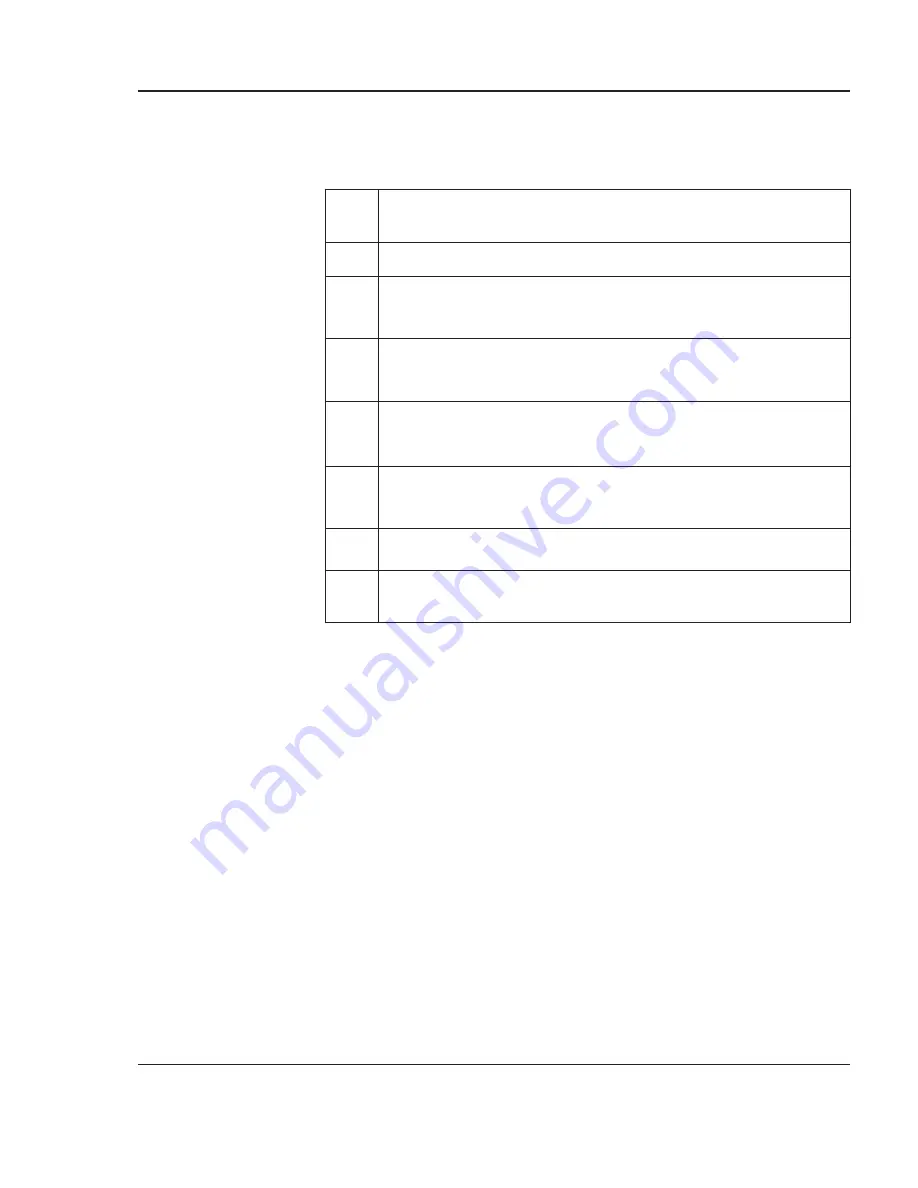
DocuMatch
TM
Integrated Mail System
DocuMatch Application Notes
55
Step
Action
1.
Position the cursor right after the address block.
2.
Click on the Insert Word Field button, which
normally appears on the Mail Merge Toolbar.
3.
Select If...Then...Else from the list of choices.
The IF definition window will appear.
4.
In Field Name, choose the field that may be
blank (ADDRESS2 in this case).
5.
Leave Comparison at “Equal to” and leave
Compare to blank.
6.
In the Insert this Text, hit the Enter key.
7.
Leave the Otherwise Insert this Text box blank.
Note that for this to work correctly, the field must be com-
pletely empty, not filled with spaces. If it is filled with
spaces, you must type the correct number of spaces in the
Compare to entry area.
To see the IF field you have entered, select Tools/Options/
View and select Field Codes or press Alt-F9 (press Alt-F9
again to restore the original view).
Procedure for
Using IF Fields for
a Variable Length
Address Example
Formatting Merge Documents Using IF Fields in Word (continued)
Summary of Contents for DocuMatch
Page 1: ......
Page 8: ...2 DocuMatchTM Integrated Mail System DocuMatch Application Notes ...
Page 99: ...Index ...
Page 107: ...Printed on recycled paper ...






























