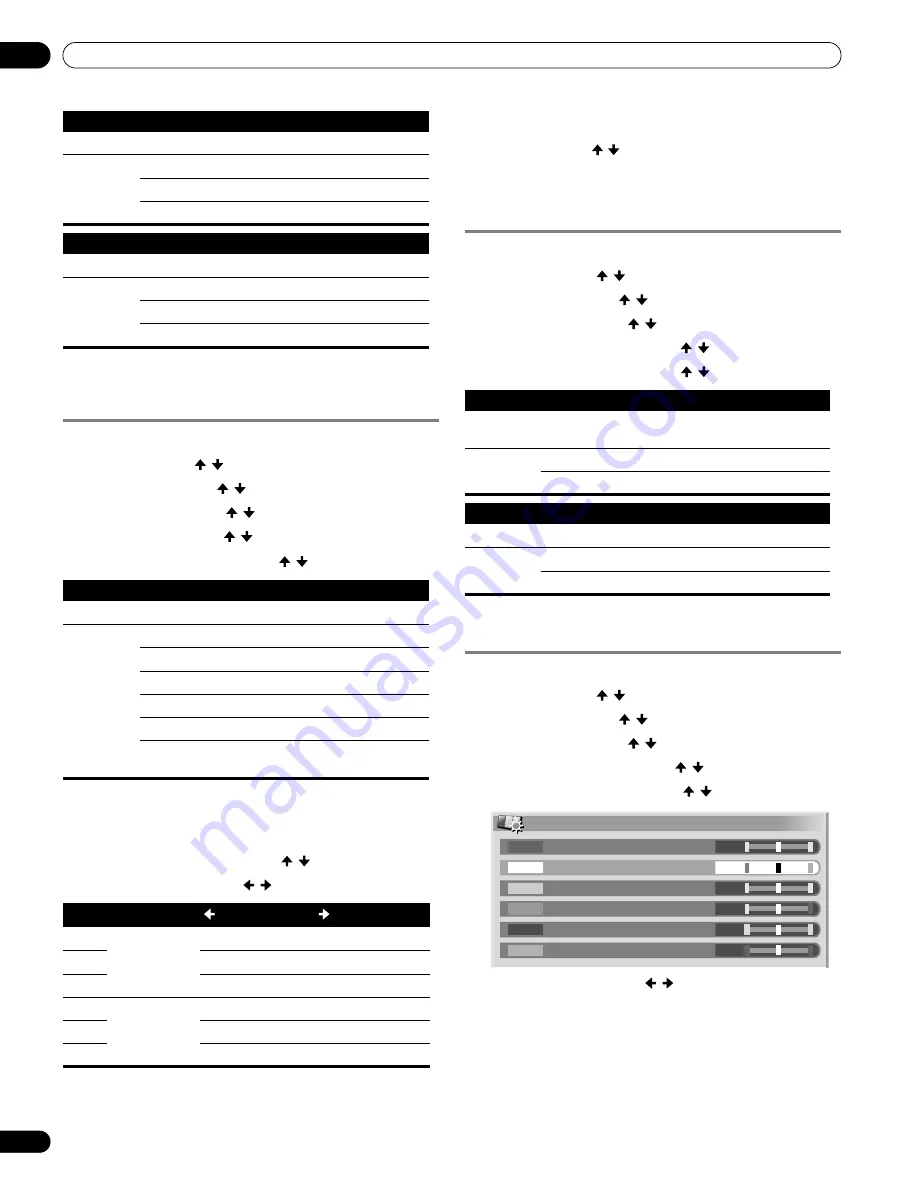
62
En
Adjustments and Settings
11
7
Press HOME MENU to exit the menu.
Using Color Temp
1
Press HOME MENU.
2
Select “Picture” ( / then ENTER).
3
Select “Pro Adjust” ( / then ENTER).
4
Select “Color Detail” ( / then ENTER).
5
Select “Color Temp” ( / then ENTER).
6
Select the desired parameter ( / then ENTER).
• You may rather want to perform fine adjustment. To do
this, select “Manual” first and then press and hold
ENTER
for more than three seconds. The manual adjustment
screen appears. Then go to step 7.
7
Select an item to be adjusted ( / then ENTER).
8
Select the desired level ( / ).
• To perform adjustment for another item, press
RETURN
,
and then repeat steps 7 and 8.
• You may press / to immediately change an item to be
adjusted.
9
Press HOME MENU to exit the menu.
Using CTI and Color Space
1
Press HOME MENU.
2
Select “Picture” ( / then ENTER).
3
Select “Pro Adjust” ( / then ENTER).
4
Select “Color Detail” ( / then ENTER).
5
Select “CTI” or “Color Space” ( / then ENTER).
6
Select the desired parameter ( / then ENTER).
7
Press HOME MENU to exit the menu.
Using Color Management
1
Press HOME MENU.
2
Select “Picture” ( / then ENTER).
3
Select “Pro Adjust” ( / then ENTER).
4
Select “Color Detail” ( / then ENTER).
5
Select “Color Management” ( / then ENTER).
6
Select an item to be adjusted ( / then ENTER).
7
Select the desired level ( / ).
Enhancer Mode
Selects processing of the image’s high frequency (detailed) areas
Selections
1
Selects Hard (SHARPNESS) image
2
Selects Natural (SHARPNESS) image
3
Selects Soft (SHARPNESS) image
Gamma
Adjusts the gamma characteristics (image gradation characteristics)
Selections
1
Selects gamma characteristics 1
2
Selects gamma characteristics 2
3
Selects gamma characteristics 3
Color Temp
Adjusts the color temperature, resulting in a better white balance
Selections
High
White with bluish tone
Mid-High
Intermediate tone between High and Mid
Mid
Natural tone
Mid-Low
Intermediate tone between Mid and Low
Low
White with reddish tone
Manual
Color temperature adjusted to your
preference
Item
button
button
R High
Fine adjustment
for bright
portions
For weaker red
For stronger red
G High
For weaker green
For stronger green
B High
For weaker blue
For stronger blue
R Low
Fine adjustment
for dark portions
For weaker red
For stronger red
G Low
For weaker green
For stronger green
B Low
For weaker blue
For stronger blue
CTI
Provides images with clearer color contours. The CTI stands for Color
Transient Improvement.
Selections
Off
Deactivates CTI
On
Activates CTI
Color Space
Changes color reproduction space
Selections
1
Optimized for vivid, vibrant color reproduction
2
Standard color reproduction
Color Management
0
0
0
0
0
0
Y
R
G
C
B
M
PRO150FD.book Page 62 Tuesday, June 12, 2007 12:37 PM






























