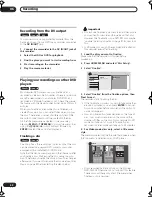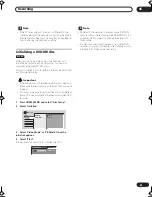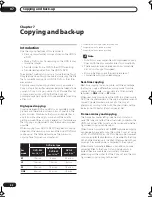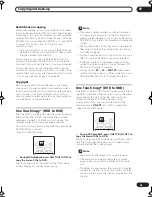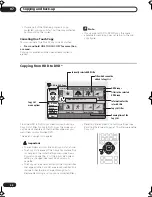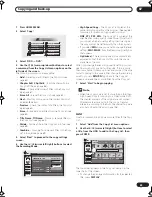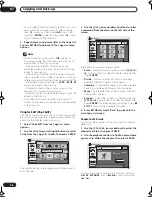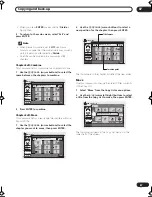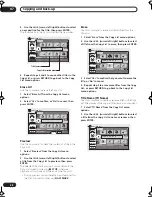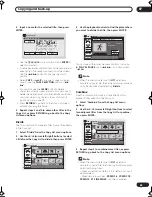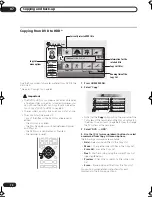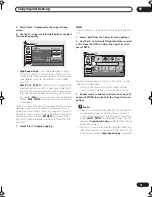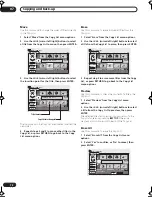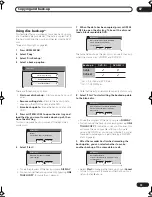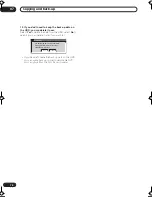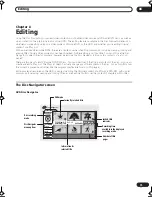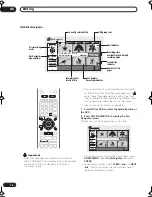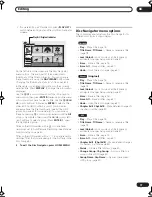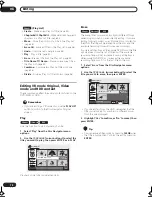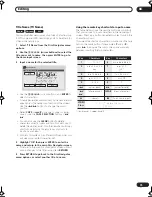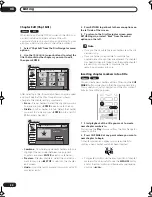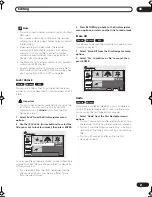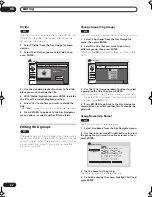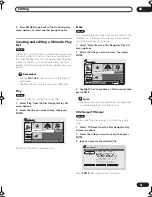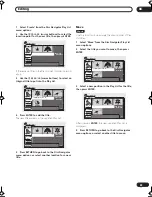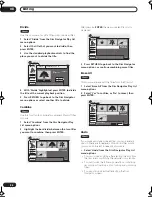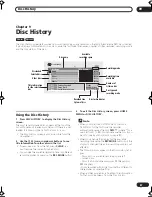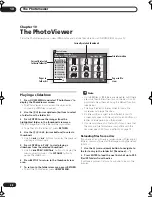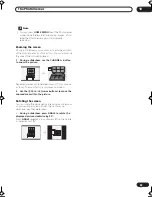Copying and back-up
07
74
En
10 If you don’t need to keep the back-up data on
the HDD, you can delete it now.
Select
Yes
to delete the data from the HDD; select
No
to
keep it (you can delete it later if you want to).
• If you decide to leave the back-up data on the HDD,
you can make back-up copies to recordable DVD
discs anytime from the Disc Back-up menu.
The backed-up data is still on the HDD.
Erasing it will increase the free space
available. OK to Erase?
Disc Back-up
Yes
No
DVR-03_HDD_UK.book 74 ページ 2003年9月17日 水曜日 午後8時48分