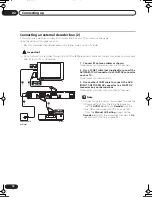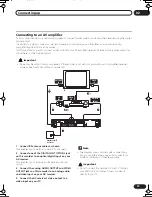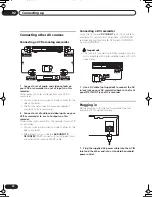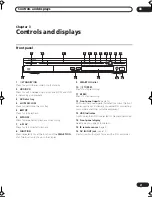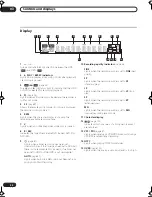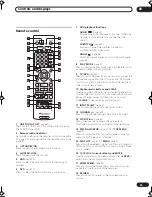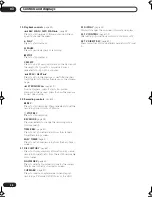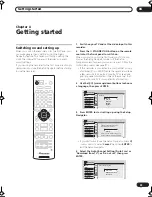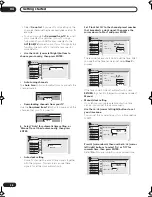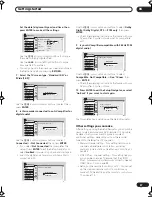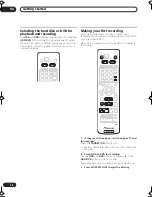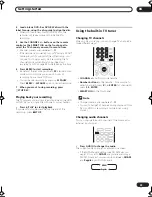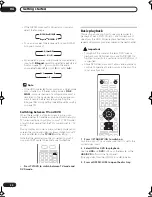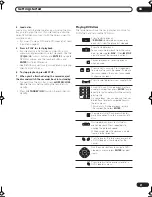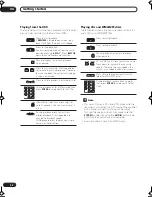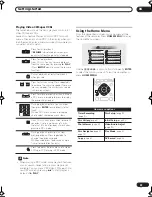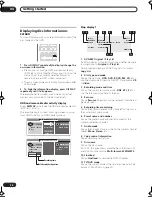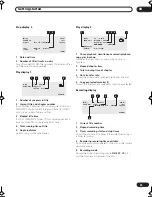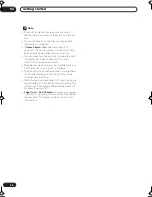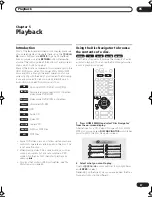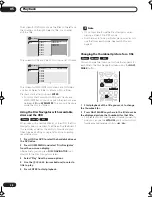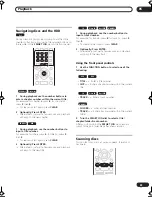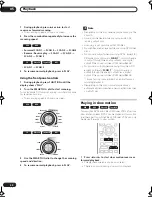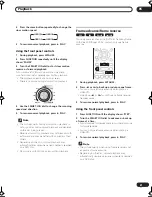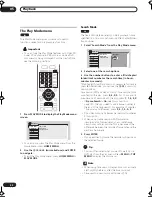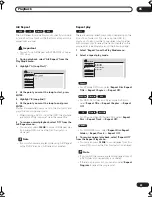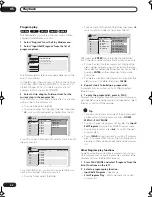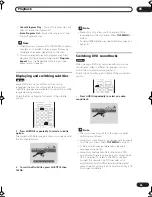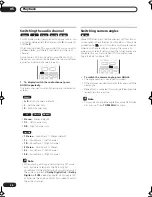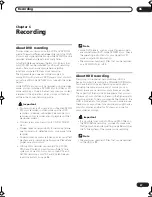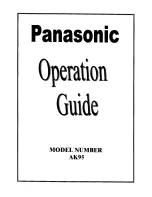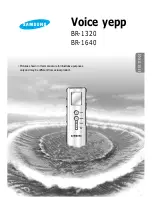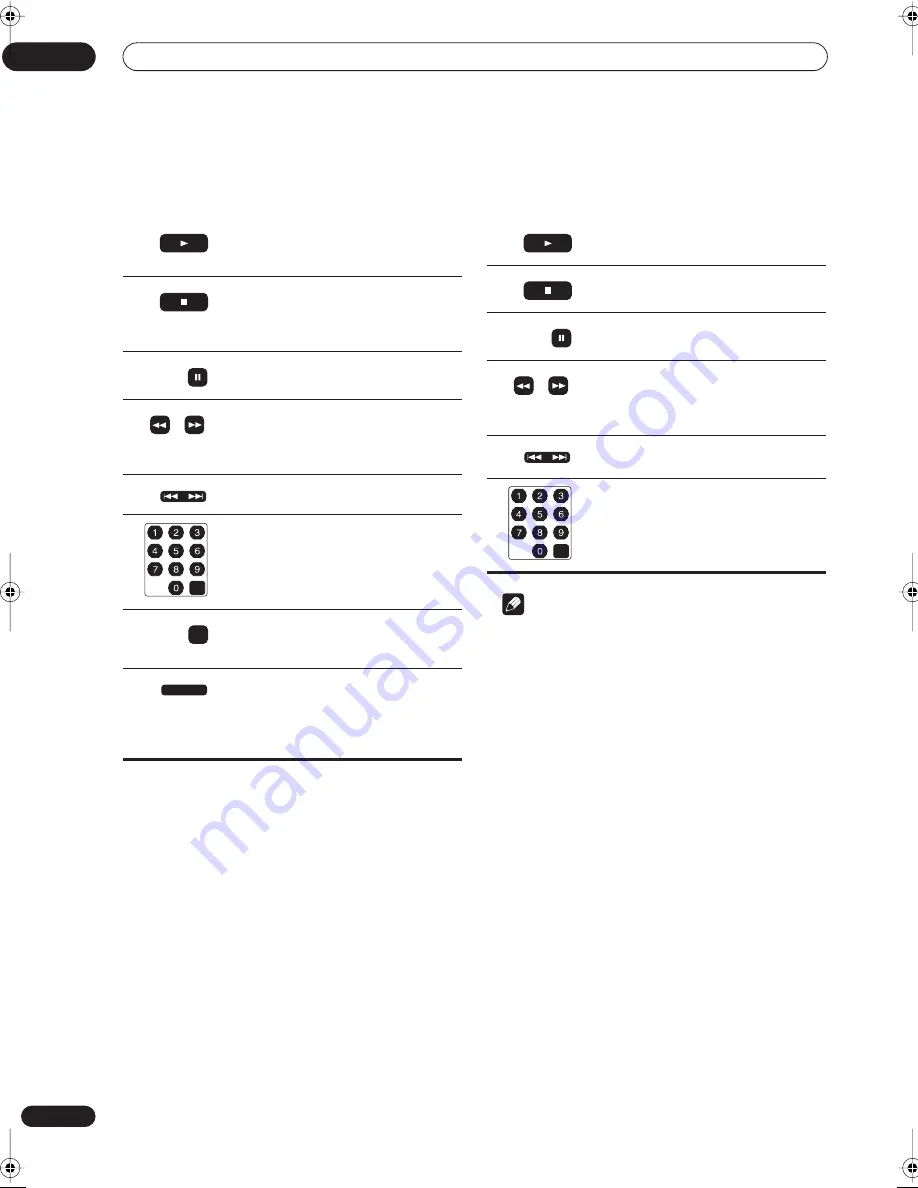
Getting started
04
32
En
Playing from the HDD
The table below shows the basic playback controls when
playing video recorded on the hard disk (HDD).
Playing CDs and WMA/MP3 discs
The table below shows the basic playback controls for
audio CDs, and WMA/MP3 files.
Note
• If you want to play a DTS audio CD, make sure the
recorder is connected to a DTS-compatible amplifier
with a digital connection. Noise will be output
through the analog outputs. Also make sure that
STEREO
is selected using the
AUDIO
button (see
Switching the audio channel
on page 46).
• Scanning doesn’t work with WMA tracks.
Press to start playback.
If
RESUME
is displayed on-screen, play-
back starts from the place last stopped.
Press to stop playback.
You can resume playback from the same
point by pressing
PLAY
. (Press
STOP
again to cancel the resume function.)
Pauses playback, or restarts playback
when paused.
Press to start scanning. Press repeatedly
to increase the scanning speed. (There are
four scan speeds; the current scan speed
is shown on-screen.)
Press to skip to previous/next chapter/title.
During playback, enter a title number then
press
ENTER
to skip directly to that title.
(Commercial skip) Each press skips for-
ward 30 seconds. Use to a maximum of 4
mins.
During playback, press to start slow-
motion playback. Press repeatedly to
change the playback speed.
While paused, press to advance a single
frame in either direction.
PLAY
STOP
PAUSE
REV SCAN
FWD SCAN
PREV
NEXT
CLEAR
CM SKIP
STEP/SLOW
Press to start playback.
Press to stop playback.
Pauses playback, or restarts playback
when paused.
CD and MP3 only:
Press to start scanning.
Press again to increase the scanning
speed. (There are two scan speeds; the
current scan speed is shown on-screen.)
Press to skip to previous/next track (or
folder for WMA/MP3 disc).
During playback, enter a track number
then press
ENTER
to skip directly to that
track.
PLAY
STOP
PAUSE
REV SCAN
FWD SCAN
PREV
NEXT
CLEAR
DVR-03_HDD_UK.book 32 ページ 2003年9月17日 水曜日 午後8時48分