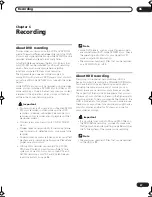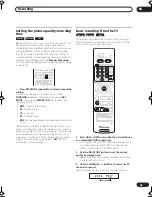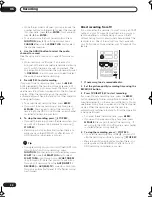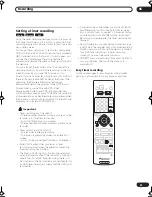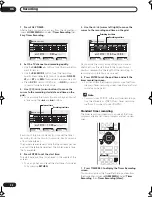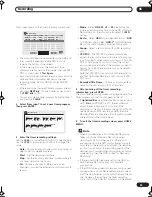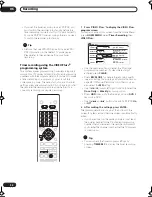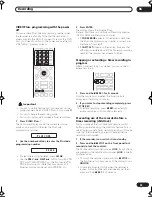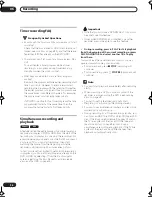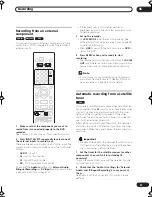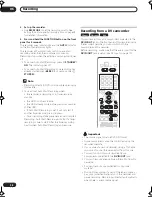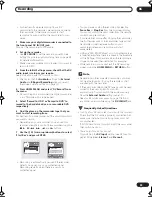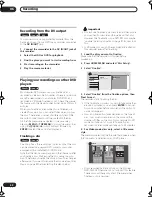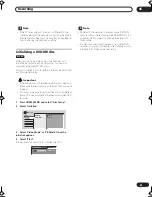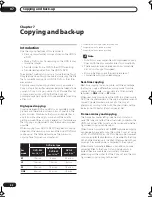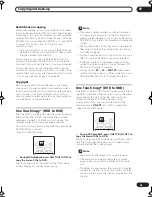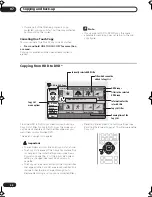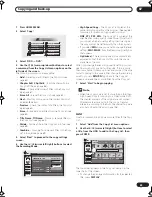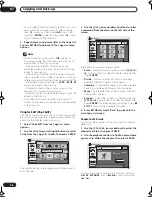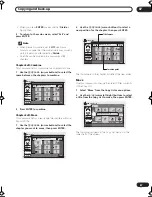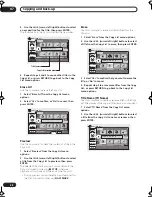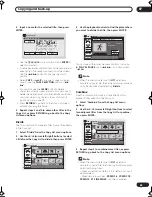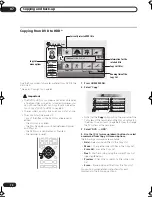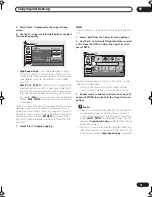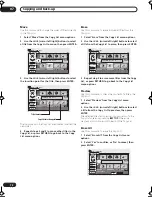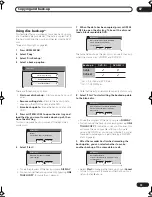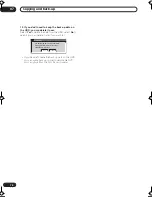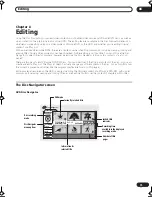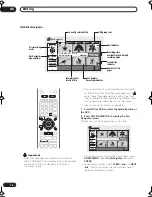Recording
06
61
En
Note
• If the TV line system of the disc is different to the
current setting of the recorder, you will not be able to
finalize the disc. See
Input Line System
on page 96 for
how to change the recorder’s setting.
Initializing a DVD-RW disc
When you first load a blank disc, the recorder will
initialize it automatically for recording. You can also
manually initialize DVD-RW discs.
You can initialize a disc for either Video mode recording
or VR mode recording.
Important
• Initializing a disc will erase everything recorded on it.
Make sure there is nothing on the disc that you want
to keep!
• You may not be able to re-initialize a disc in a different
format if it was originally initialized on an older DVD
recorder.
1
Press HOME MENU and select ‘Disc Setup’.
2
Select ‘Initialize’
3
Select ‘Video Mode’ or ‘VR Mode’ from the
initialize options.
4
Select ‘Start’.
It takes about 40 seconds to initialize the disc.
Note
• By default, the recorder initializes blank DVD-RW
discs for VR mode recording. See
DVD-RW Auto Init.
on page 106 if you want to change the default to
Video mode.
• If a disc was previously finalized on an older DVD
recorder, you may not be able to re-initialize and/or
initialize it for Video mode recording.
DVD-RW
VR Mode
Video Mode
Start
Start
Basic
Initialize
Finalize
Disc Setup
Initializing Disc
1 min left
Pr 1
DVR-03_HDD_UK.book 61 ページ 2003年9月17日 水曜日 午後8時48分