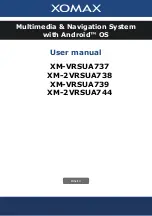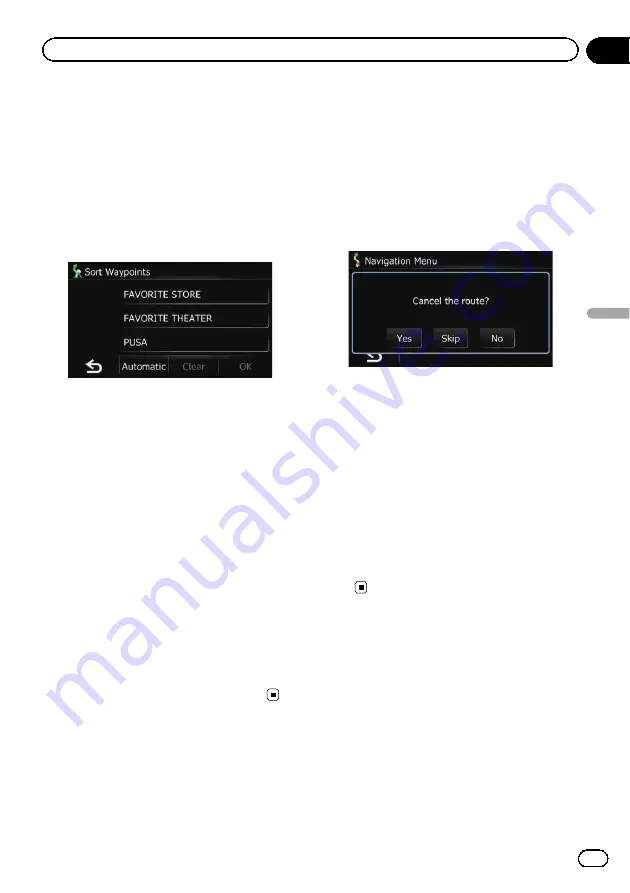
1
Display the
“
Route info
”
screen.
=
For details, refer to
2
Touch [Waypoints].
The
“
Waypoints List
”
screen appears.
3
Touch [Sort].
The
“
Sort Waypoints
”
screen appears.
4
Touch the waypoint or destination.
Put them in the desired order.
#
Touch [
Automatic
].
You can sort the destination and waypoints auto-
matically. The system will show the nearest way-
point (distance in a straight line) from the current
location as waypoint 1, and sort the other points
(including your destination) in order of distance
from the waypoint 1.
#
Touch [
Clear
].
Waypoint sort is canceled.
5
Touch [OK].
The
“
Waypoints List
”
screen appears.
6
Touch [OK] on the
“
Waypoints List
”
screen.
The route is recalculated, and the Route con-
firmation screen appears.
7
Touch [OK].
The map of the current position appears.
Canceling the route guidance
If you no longer need to travel to your destina-
tion, follow the steps below to cancel the route
guidance.
1
Touch [Home] on the map screen and
then touch [Navigation].
=
For details of the operations, refer to
2
Touch [Cancel].
A message confirming the cancellation of the
current route appears.
3
Touch [Yes].
The current route is deleted, and a map of
your surroundings reappears.
#
Touch [
Skip
].
The next waypoint along the route is skipped.
A new route to your destination through all re-
maining waypoints, except for the skipped way-
point, is calculated.
When the route calculation is completed, Route
confirmation screen appears.
p
[
Skip
] is available only when a waypoint is
set.
#
Touch [
No
].
The previous screen returns without deleting the
route.
En
37
Chapter
08
Checking
and
modifying
the
curre
nt
route
Checking and modifying the current route
Summary of Contents for AVIC-U220
Page 61: ...En 61 Chapter 13 Other functions Other functions ...
Page 74: ...En 74 ...
Page 75: ...En 75 ...