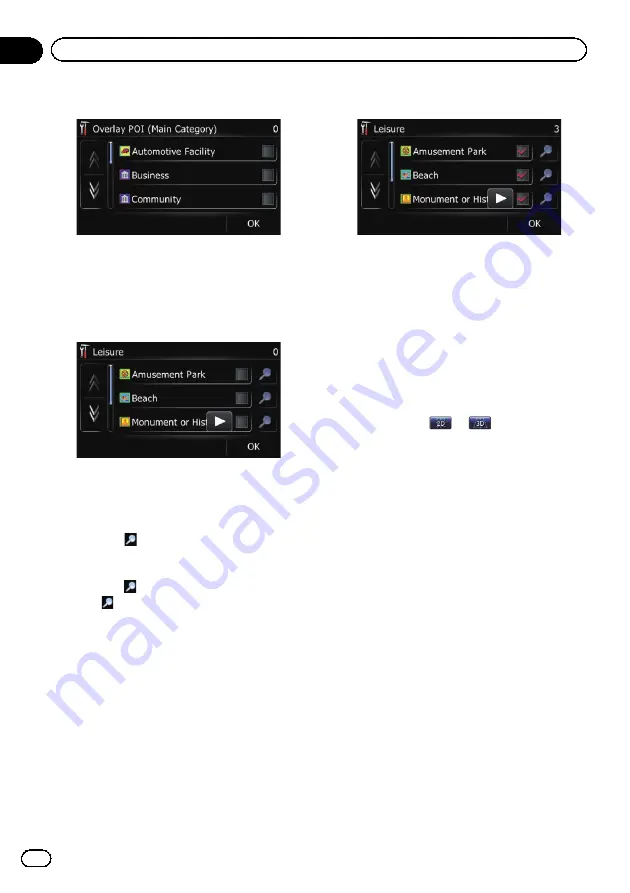
6
Touch the main category you want.
A list of subcategories under the selected
main category appears.
p
Categories that are already selected will
have a blue check mark.
7
Touch the subcategory to display.
A red check mark appears next to the selected
category. To cancel the selection, touch the
entry again.
If there are more detailed categories within the
subcategory,
is active. If you select the sub-
category that has more detailed categories, all
detailed categories within the subcategory is
selected and
becomes inactive.
#
Touch
.
The detailed category list is displayed. Touch the
item and touch [
OK
] to complete selecting the
detailed categories you want to display.
p
When only a few types of the detailed cate-
gories are selected, blue check marks will
appear.
8
Touch [OK].
The
“
Overlay POI (Main Category)
”
screen
returns.
If you want to select or deselect other items,
repeat these steps as many as necessary.
9
To finish the selection, touch [OK] in
the
“
Overlay POI (Main Category)
”
screen.
Switching the map between 2D
and 3D
p
You can touch
or
on the map
screen to switch between 2D and 3D.
=
For details of the operations, refer to
Switching the map between 2D and 3D
1
Display the
“
Settings Menu
”
screen.
=
For details of the operations, refer to
2
Touch [Map].
The map setting screen appears.
3
Touch [View Mode].
Each time you touch the key changes that set-
ting.
!
2D
(default):
Displays the 2D map screen.
!
3D
:
Displays the 3D map screen.
Displaying maneuvers
Selects whether to display or hide maneuvers
on the map.
En
52
Chapter
12
Customizing preferences
Summary of Contents for AVIC-U220
Page 61: ...En 61 Chapter 13 Other functions Other functions ...
Page 74: ...En 74 ...
Page 75: ...En 75 ...






























