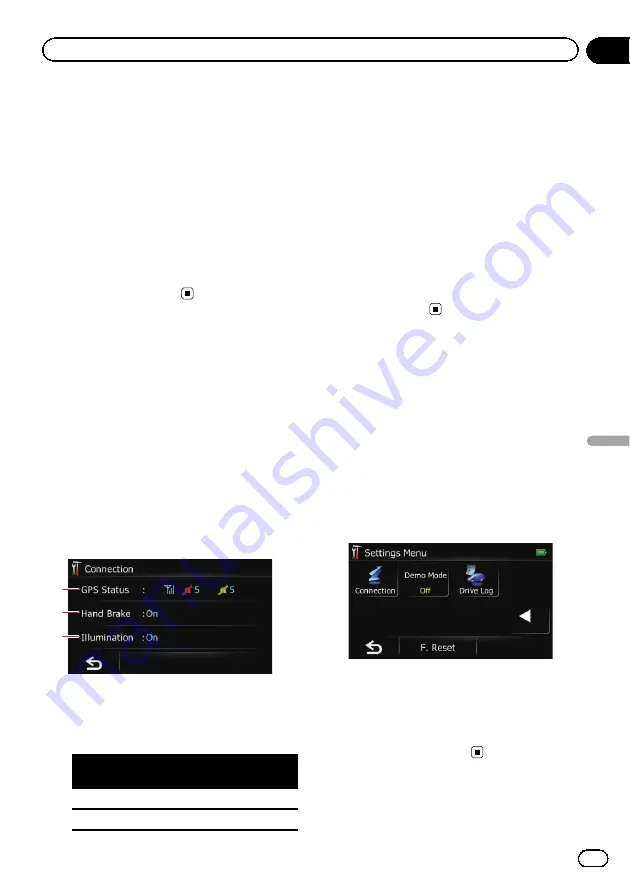
Correcting the current location
Touch the screen to adjust the current position
and direction of the vehicle displayed on the
map.
1
Display the
“
Settings Menu
”
screen.
=
For details of the operations, refer to
2
Touch [Location].
3
Scroll to the position where you want
to set, then touch [OK].
Checking the connections
of leads
Check that leads are properly connected be-
tween the navigation system and the vehicle.
Please also check whether they are connected
in the correct positions.
1
Display the
“
Settings Menu
”
screen.
=
For details of the operations, refer to
2
Touch [Connection].
The
“
Connection
”
screen appears.
1
2
3
1
GPS Status
Indicates the connection status of the GPS
antenna, the reception sensitivity and from
how many satellites the signal is received.
Color
Signal com-
munication
Used in posi-
tioning
Orange
Yes
Yes
Yellow
Yes
No
2
Hand Brake
*
When the parking brake is applied,
“
On
”
is
displayed. When the parking brake is re-
leased,
“
Off
”
is displayed.
3
Illumination
*
When the headlights or small lamps of a ve-
hicle are on,
“
On
”
is displayed. When the
small lamps of a vehicle are off,
“
Off
”
is dis-
played.
p
Information marked with an asterisk (*) in-
dicates the status of connected AV receiver.
Proper status is displayed only when the AV
receiver is correctly connected to the navi-
gation system.
Using the demonstration
guidance
This is a demonstration function for retail
stores. After a route is set, touching this key
starts the simulation of route guidance.
1
Display the
“
Settings Menu
”
screen.
=
For details of the operations, refer to
2
Touch [Demo Mode].
Each time you touch the key changes that set-
ting.
!
On
:
Repeats demo drive.
!
Off
(default):
Demo Mode
is set off.
En
55
Chapter
12
Customizing
pr
eferences
Customizing preferences
Summary of Contents for AVIC-U220
Page 61: ...En 61 Chapter 13 Other functions Other functions ...
Page 74: ...En 74 ...
Page 75: ...En 75 ...
















































