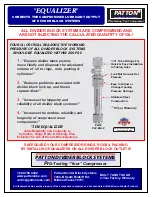32
Chapter 2
Menu and Map Display
NAVI
(14) Distance to an intersection*
Displayed on the enlarged intersection map. The
green bar gets shorter as your vehicle
approaches an intersection.
(15) Next direction of travel*
When you approach an intersection, it appears
green. The screen displays the distance to the
next guidance point, and the next guidance point
after that.
(16) Area to Avoid
➲
About detour area
➞
Page 42
(17) Direction line
The direction towards the location set in (4) is
indicated with a straight line.
(18) Lane information*
Lane information is displayed the first time voice
guidance is used. When the guidance screen is
displayed near an interchange or exit, the lane
information disappears.
(19) Freeway signs*
These show the road number and give directional
information.
(20) Freeway exit information*
Displays the freeway exit.
❒
Information with the mark (*) appears only
when the route is set.
❒
Depending on the conditions and settings,
some items may not be displayed.
Changing the scale of the map
Touching the “Zoom in/Zoom out” key displayed
on the upper right of the screen displays the
scale gauge and “Direct scale” key. Directly
touching the “Direct scale” key changes the map
to the selected scale. Touching
or
above
the scale gauge allows you to specify the scale in
greater detail within a range of 25 yards - 1000
miles (25 meters - 2000 kilometers).
❒
The icon of a registered location and the traf-
fic information icons are displayed when the
map scale is 10 miles (20 km) or lower.
❒
POI icons and the line for traffic congestion
and traffic flow are displayed when the map
scale is 0.75 mile (1 km) or lower.
❒
The Direct scale key may not appear depend-
ing on the map display mode.
Moving the map to the location
you want to see
If you touch the display briefly, the shortcut menu
appears.
Touching anywhere on the map for at least 2 sec-
onds changes the map to Scroll mode and the
map begins scrolling in the direction you
touched. The scrolling stops when you release
your finger from the screen. At this time, the
scroll cursor appears at the center of the screen.
Also a line connecting between the current loca-
tion and scroll cursor appears.
Pressing the
MAP
button returns you to the map
of your surroundings.
❒
Touch the area close to the center of the
screen to scroll slowly; touch near the sides of
the screen to scroll through quickly.
(1) Scroll location
The position of scroll cursor shows the location
selected on the current map.
❒
When the scale is 0.25 mi (200 m) or lower,
the road appears light blue in the vicinity of
the scroll cursor.
(2) Direction line
The direction towards the scroll cursor is indi-
cated with a straight line.
(3) Distance from the current location
Direct scale key
(4)
(5)
(1)
(3)
(2)
Summary of Contents for AVIC-D1
Page 28: ...26 Chapter 1 Basic Operation NAVI AV ...
Page 36: ...34 Chapter 2 Menu and Map Display NAVI ...
Page 70: ...68 Chapter 5 Customizing Your Navigation System NAVI ...
Page 80: ...78 Chapter 6 Using the AV Source Built in CD Drive and Radio AV RADIO ...
Page 98: ...96 Chapter 7 Using the AV Source Pioneer AV Equipment AV AUX AV ...
Page 108: ...106 Chapter 8 Customizing the Audio Source Setting AV Other Functions ...