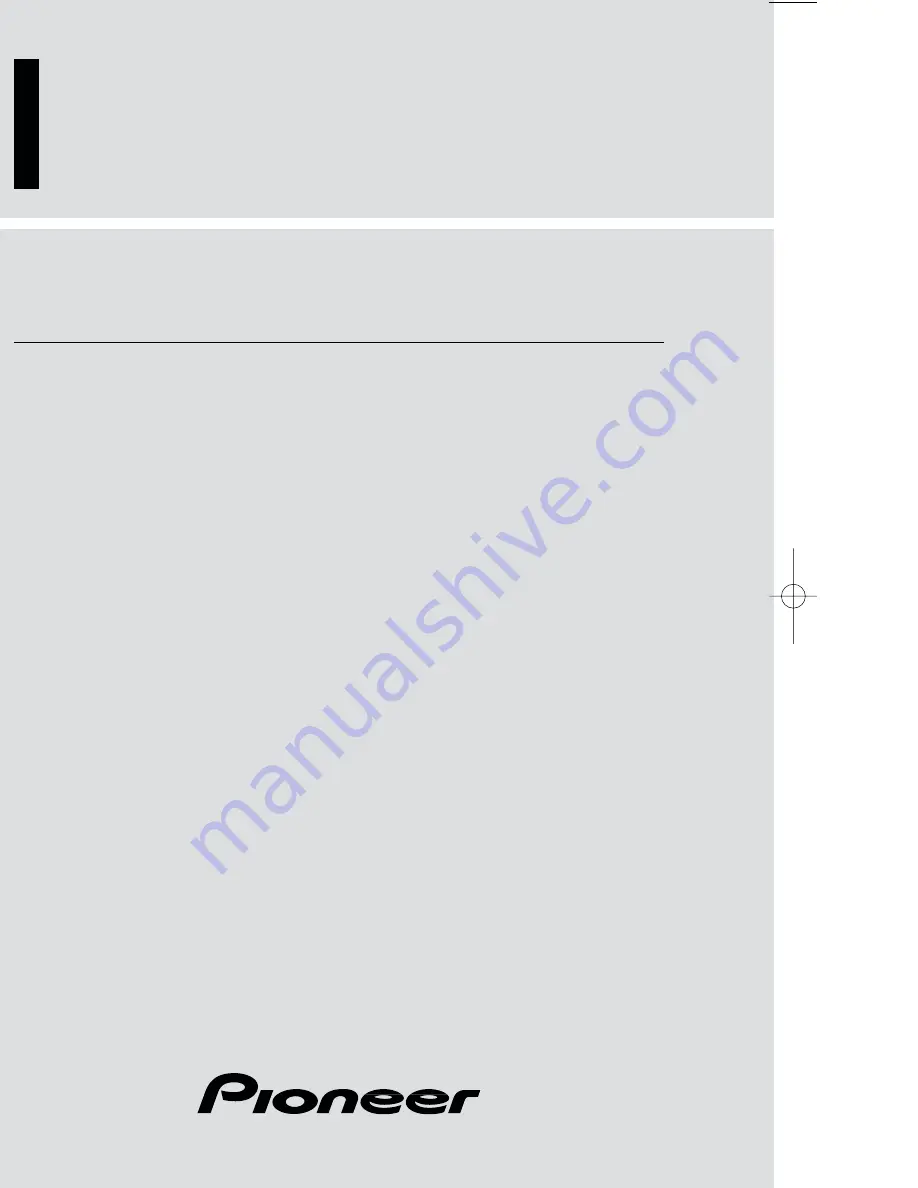
<KKYHF/01D00000>
PIONEER CORPORATION
4-1, MEGURO 1-CHOME, MEGURO-KU, TOKYO 153-8654, JAPAN
PIONEER ELECTRONICS (USA) INC.
P.O. Box 1760, Long Beach, California 90801, U.S.A.
TEL: (800) 421-1404
PIONEER EUROPE NV
Haven 1087, Keetberglaan 1, B-9120 Melsele, Belgium
TEL: (0) 3/570.05.11
PIONEER ELECTRONICS AUSTRALIA PTY. LTD.
178-184 Boundary Road, Braeside, Victoria 3195, Australia
TEL: (03) 9586-6300
PIONEER ELECTRONICS OF CANADA, INC.
300 Allstate Parkway, Markham, Ontario L3R OP2, Canada
TEL: (905) 479-4411
PIONEER ELECTRONICS DE MEXICO, S.A. de C.V.
San Lorenzo 1009 3er. Piso Desp. 302
Col. Del Valle Mexico, D.F. C.P. 03100
TEL: 5-688-52-90
Published by Pioneer Corporation.
Copyright © 2001 by Pioneer Corporation.
All rights reserved.
Publication de Pioneer Corporation.
Copyright © 2001 Pioneer Corporation.
Tous droits de reproduction et de traduction
réservés.
Printed in Japan
Imprimé au Japon
<CRB1694-B> UC
DVD Navigation Unit
Operation Manual
AVIC-9DVD
ENGLISH
CRB1694A_Cover_English 7/27/01 5:36 PM Page 1
Summary of Contents for AVIC-9DVD
Page 1: ...DVD Navigation Unit Operation Manual AVIC 9DVD ENGLISH ...
Page 2: ......
Page 48: ...46 ...
Page 62: ...60 ...
Page 72: ...70 ...
Page 96: ...94 ...
Page 132: ...130 ...
Page 155: ...153 Appendix ...
Page 156: ......
Page 157: ......
Page 159: ......
Page 160: ......


































