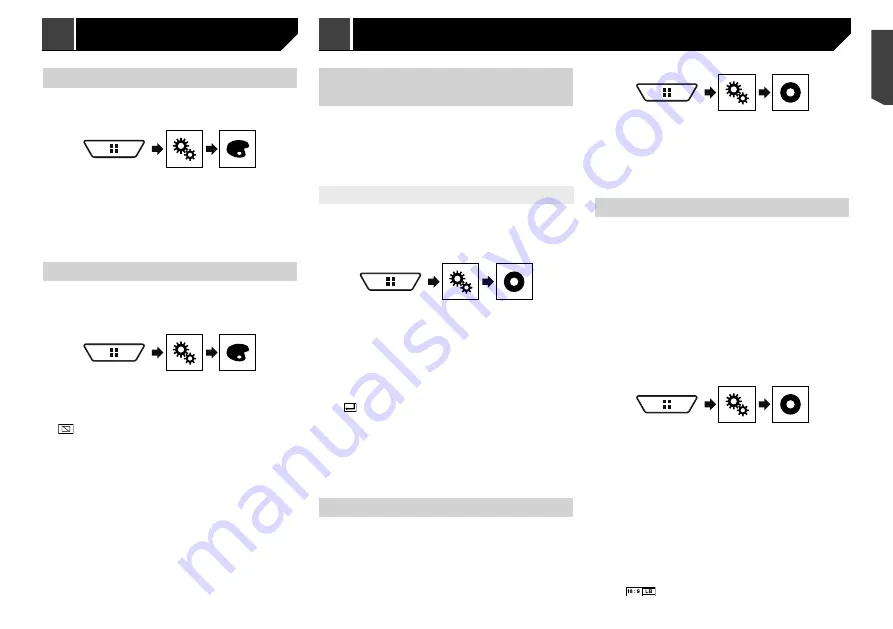
39
Selecting the theme colour
A theme colour can be selected from 5 different colours.
1 Display the “
Theme
” screen.
2 Touch [
Theme
].
3 Touch the colour you want.
You can preview the Top menu screen or the AV
operation screen by touching [
Home
] or [
AV
]
respectively.
Selecting the clock image
The clock on the AV operation screen and the Top menu screen
can be selected from 3 different images.
1 Display the “
Theme
” screen.
2 Touch [
Clock
].
3 Touch the item.
Preset images: Selects the desired preset clock image.
(off): Hides the clock display.
Setting the top-priority
languages
You can assign the top-priority language to the top-priority subti-
tle, audio and menu in initial playback. If the selected language
is recorded on the disc, subtitles, audio and menu are displayed
or output in that language.
p
This setting is available when the selected source is “
Disc
”,
“
CD
”, “
Video CD
” or “
DVD
”.
Setting the language
You can set a language preference. When available, the subti-
tles, audio or menu will be provided in the selected language.
1 Display the “
Video Setup
” screen.
2 Touch [
DVD/DivX Setup
].
3 Touch [
Subtitle Language
], [
Audio Language
]
or [
Menu Language
].
The pop-up menu appears.
4 Touch the desired language.
When you select “
Others
”, a language code input screen is
shown. Input the four-digit code of the desired language then
touch
.
p
If the selected language is not available, the language speci-
fied on the disc is displayed.
p
You can also switch the language by touching the switch
languages key during playback.
p
The setting made here will not be affected even if the lan-
guage is switched during playback using the appropriate
key.
Setting the angle icon display
The angle icon can be set so it appears on scenes where the
angle can be switched.
p
This setting is available when the selected source is “
Disc
”,
“
CD
”, “
Video CD
” or “
DVD
”.
1 Display the “
Video Setup
” screen.
2 Touch [
DVD/DivX Setup
].
3 Touch [
Multi Angle
] repeatedly until the
desired setting appears.
On
(default): Turns the multi-angle setting on.
Off
: Turns the multi-angle setting off.
Setting the aspect ratio
There are two kinds of displays. A wide screen display has a
width-to-height ratio (TV aspect) of 16:9, while a regular display
has a TV aspect of 4:3. If you use a regular rear display with a TV
aspect of 4:3, you can set the aspect ratio suitable for your rear
display. (We recommend use of this function only when you want
to fit the aspect ratio to the rear display.)
p
When using a regular display, select either “
Letter Box
”
or “
Pan Scan
”. Selecting “
16:9
” may result in an unnatural
image.
p
If you select the TV aspect ratio, this product’s display will
change to the same setting.
p
This setting is available when the selected source is “
Disc
”,
“
CD
”, “
Video CD
” or “
DVD
”.
1 Display the “
Video Setup
” screen.
2 Touch [
DVD/DivX Setup
].
3 Touch [
TV Aspect
].
The pop-up menu appears.
4 Touch the item.
16:9
(default): Displays the wide screen image (16:9) as it is
(initial setting).
Letter Box
: Makes the image in the shape of a letterbox with
black bands on the top and bottom of the screen.
Pan Scan
: Cuts the image short on the right and left sides of
the screen.
p
When playing discs that do not have a panscan system, the
disc is played back with “
Letter Box
” even if you select the
“
Pan Scan
” setting. Confirm whether the disc package bears
the
mark.
Setting up the video player
3 Touch the colour you want.
Coloured keys: Selects the desired preset colour.
(custom): Displays the screen to customise the illumina-
tion colour.
Refer to
Creating a user-defined colour
on page 38
(rainbow): Shifts gradually between the five default
colours in sequence.
You can preview the Top menu screen or the AV
operation screen by touching [
Home
] or [
AV
]
respectively.
Creating a user-defined colour
You can create a user-defined colour. The created colour is
stored, and you can select the colour when setting the illumina-
tion colour the next time.
1 Display the “
Theme
” screen.
2 Touch [
Illumination
].
3 Touch the following key.
Displays the screen to create a user-defined
colour and store it to memory.
4 Touch the following keys.
Adjusts the brightness and the level of red,
green and blue to create a favourite colour.
You can also adjust the colour tone by dragging
the colour bar.
5 Touch and hold [
Memo
] to store the custom-
ised colour in the memory.
The customised colour is stored in the memory.
The set colour will be recalled from the memory the next time
you touch the same key.
39
< CRB4735-A >
Theme menu
Theme menu
Setting up the video player
Summary of Contents for AVH-X1890DVD
Page 59: ...59 59 CRB4735 A ...
Page 60: ...60 60 CRB4735 A ...
Page 61: ...61 61 CRB4735 A ...
Page 62: ...62 62 CRB4735 A ...
Page 63: ...63 63 CRB4735 A ...






























