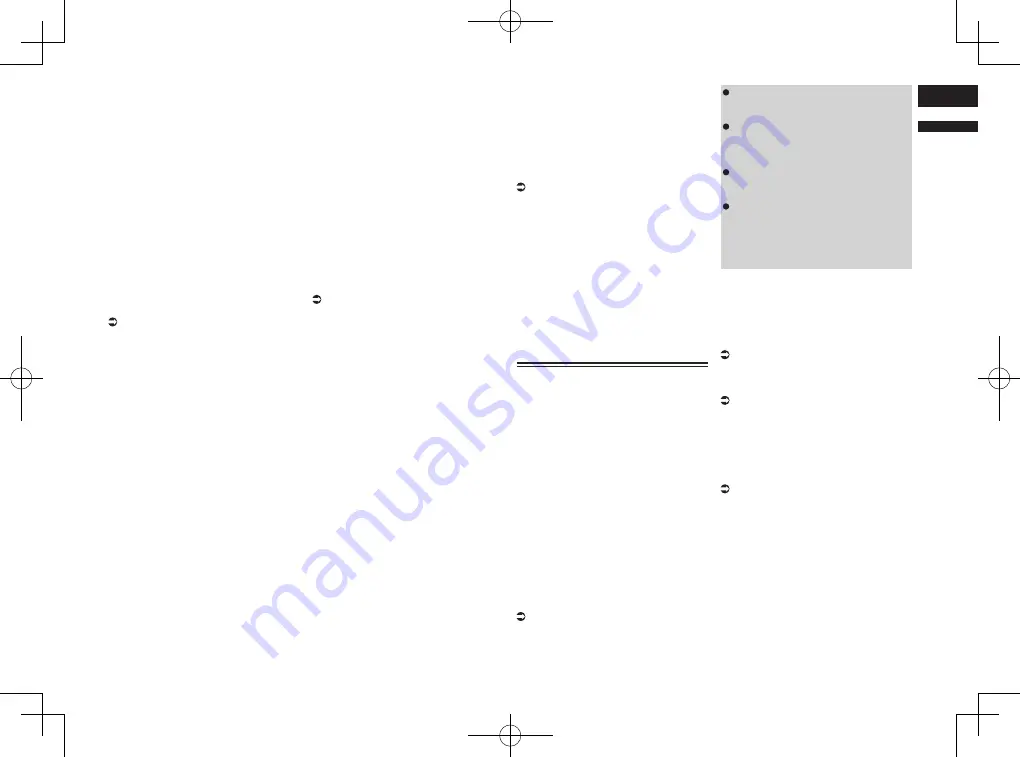
< CRD4847-A >
English
13
Chapter
39
En
8 Touch [OK].
p
If you want to adjust the setting again
from the beginning, touch [
RESET
].
■
Displaying the image of your
application (iPhone with 30-pin
connector)
You can set an image of an application
for iPhone, which is not compatible with
AppRadio Mode
, to be shown on the
screen.
p
Depending on the type of application, you
may not be able to see the image on the
screen.
p
You can only control the application on
the connected device.
p
When you touch the display in this func-
tion, “Don’t Touch” mark appears on the
upper right corner of the screen.
1 Connect your iPhone.
For details, refer to Connecting an iPhone
with 30-pin connector on page 76.
2 Press the HOME button to display
the Top menu screen.
3 Touch [APPS].
A message, which notifies you that your
iPhone can launch the application, appears
on the screen.
A message, which asks you whether you
want to launch your application, appears on
your iPhone.
4 Use your iPhone to refuse to
launch the application.
5 Touch [OK] on the screen of this
product.
The black screen appears.
6 Launch an application on your
iPhone.
An image of the application appears on the
screen.
7 Press the HOME button to return to
the Top menu screen.
■
Displaying the image of your
application (iPhone with
Lightning connector)
You can set an image of an application
for smartphone, which is not compatible
with
AppRadio Mode
, to be shown on the
screen.
p
Depending on the type of application, you
may not be able to see the image on the
screen.
p
When you use this function, do not con-
nect other devices via Bluetooth wireless
technology. Be sure to disconnect your
Bluetooth device before using this
function.
p
You can only control the application on
the connected device.
p
When you touch the display in this func-
tion, “Don’t Touch” mark appears on the
upper right corner of the screen.
1 Connect your iPhone.
p
The cable connection method varies
depending on your device.
For details, refer to Connecting an iPhone
with Lightning connector on page 76.
2 Press the HOME button to display
the Top menu screen.
3 Touch [APPS].
The image in your iPhone appears on the
screen.
4 Launch an application on your
iPhone.
An image of the application appears on the
screen.
5 Press the HOME button to return to
the Top menu screen.
■
Displaying the image of your
application (smartphone)
You can set an image of an application
for smartphone, which is not compatible
with
AppRadio Mode
, to be shown on the
screen.
p
Compatibility with all smartphones is not
guaranteed.
p
When you use this function, do not con-
nect other devices via Bluetooth wireless
technology. Be sure to disconnect your
Bluetooth device before using this
function.
p
You can only control the application on
the connected device.
p
When you touch the display in this func-
tion, “Don’t Touch” mark appears on the
upper right corner of the screen.
1 Connect your smartphone to this
product via the separately sold App
Connectivity Kit (CD-AH200).
p
The cable connection method varies
depending on your device.
For details, refer to Connecting the
Android™ device on page 77.
2 Press the HOME button to display
the Top menu screen.
3 Touch [APPS].
The image in your smartphone appears on
the screen.
4 Launch an application on your
smartphone.
An image of the application appears on the
screen.
5 Press the HOME button to return to
the Top menu screen.
Using Android Auto
You can control applications for a smart-
phone directly from the screen (
Android
Auto
).
In
Android Auto
, you can operate applica-
tions with finger gestures such as tapping,
dragging, scrolling or flicking on the screen
of this product.
p
Android Auto
may not be available in
your country or region.
For details about
Android Auto
, please
refer to the Google support site:
http://support.google.com/androidauto
p
This function is available for the
Android
Auto
-compatible device only.
p
The compatible finger gestures vary
depending on the application for a
smartphone.
To use
Android Auto
, set “
Mode
” in
“
Smartphone Setup
” to “
Android Auto
”
beforehand.
For details, refer to Setting the device
connection method on page 20.
Content and functionality of compatible
applications are the responsibility of the
App providers.
In
Android Auto
, usage is limited while
driving, with availability of functions
and content determined by the App
providers.
Android Auto
allows access to applica-
tions other than those listed, subject to
limitations while driving.
PIONEER IS NOT RESPONSIBLE AND
DISCLAIMS LIABILITY FOR THIRD
PARTY (NON-PIONEER) APPS AND
CONTENT, INCLUDING WITHOUT
LIMITATION ANY INACCURACIES OR
INCOMPLETE INFORMATION.
■
Starting procedure
When connecting an
Android Auto
-
compatible device to this product, you must
select the method for connecting your
device. Settings are required according to
the connected device.
For details, refer to Chapter 5.
p
To achieve optimum usability of
Android
Auto
, set the driving position setting
correctly according to the vehicle.
For details, refer to Setting the driving
position on page 40.
1 Connect an Android Auto-
compatible device to this product
via the separately sold USB inter-
face cable for use with Android
devices (CD-MU200).
For details, refer to Connecting the
Android or MirrorLink™ device on
page 77.
2 Press the HOME button to display
the Top menu screen.
3 Touch [Android Auto].
The Bluetooth connection with the
Android
Auto
-compatible device will automatically
be established.
p
If
Android Auto
is turned on during a
call on a cellular phone other than the
Android Auto
-compatible device, the
Bluetooth connection will be terminated
after the call ends.






























