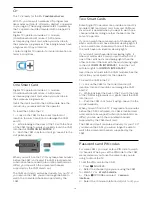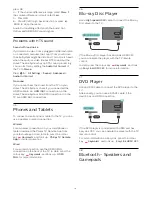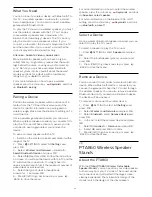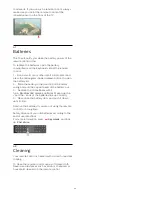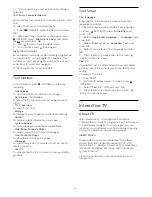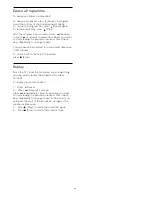1
-
Number keys
To select a channel directly.
2
-
SUBTITLE
To switch subtitles on, off or to show automatically.
3
-
Playback and Record
• Play
, to playback.
• Pause
, to pause playback
• Stop
, to stop playback
• Rewind
, to rewind
• Fast forward
, to go fast forward
• Record
, to start recording
4
-
TEXT
To switch on Text/Teletext.
6.2
Touch Pad
The diamond shaped area of the navigation keys on
the remote control - the keys for up, down, left and
right - is also a small touch pad. You can use this
touch pad to swipe through long lists or to go through
a list step by step.
How to use the touch pad…
1 -
Open any kind of TV menu with a list, e.g. the
Home menu or Channel list.
2 -
Use your thumb to swipe across the touch pad
and towards the direction the list must scroll. Up or
down, or left to right. If you swipe the touch pad, the
highlight will move 1 step. If you swipe and then hold
your thumb on the touch pad (no need to press), the
highlight will scroll through the list until you lift your
thumb from the touch pad.
Take some time to learn this swipe or swipe and hold
gesture. It's really helpful to go through long lists.
You cannot switch off the touch pad.
6.3
Voice
Using Voice
You can search for videos, music or anything else on
the Internet by simply using your voice. You can
speak into the microphone on the remote control.
Alternatively, you can use the remote control
keyboard to enter text.
To use Voice…
1 -
Press
VOICE. The blue light on the remote
control lights up and the search field opens. As long
as the
icon is red on screen, the microphone is
active.
2 -
Speak out clearly what you are looking for. You
can speak for 10 seconds before the microphone
switches off. It might take some time for the results to
appear.
3 -
In the list of search results, you can select the
item you want.
4 -
Press
BACK to close the search results if
necessary.
To use the remote control keyboard to search…
1 -
Press
VOICE to open the search field.
2 -
Press
(right) to highlight the text field.
3 -
Turn the remote control keyboard facing upwards
and type what you are looking for.
4 -
Press
BACK to hide the onscreen keyboard.
5 -
In the list of search results, you can select the
item you want.
6 -
Press
BACK to close the search results if
necessary.
See also www.support.google.com/androidtv
Voice Settings
You can set the language you like to use with Voice.
To set the language for Voice…
1 -
Press
HOME, scroll down and select
General Settings
and press
OK
.
2 -
Press
(right), select
Android Settings
and press
OK
.
3 -
Select
Preferences
>
Speech
and press
OK
.
4 -
Select the language you want to use and press
OK
.
29
Summary of Contents for 55PUS8601
Page 8: ...8 ...
Page 127: ...Y Your Media 57 127 ...