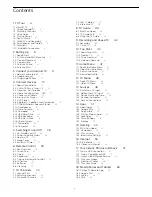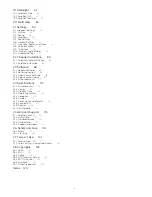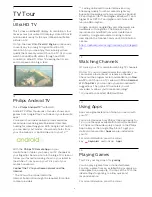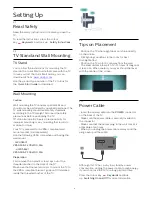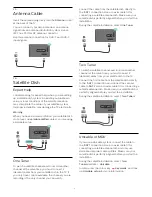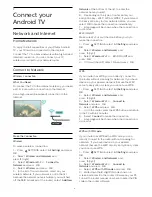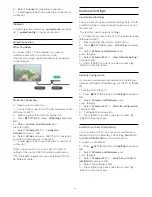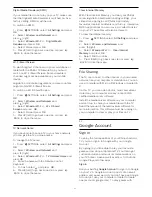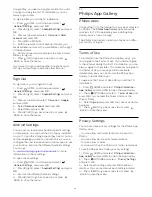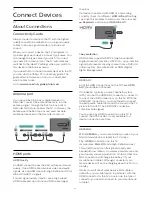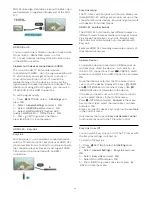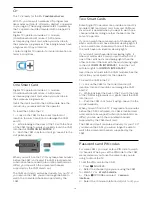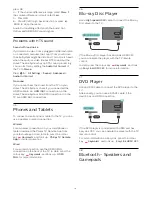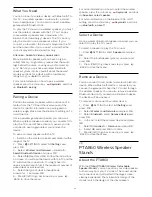Digital Media Renderer (DMR)
If your media files do not play on your TV, make sure
that the Digitial Media Renderer is switched on. As a
factory setting, DMR is switched on.
To switch on DMR…
1 -
Press
SETTINGS, select
All Settings
and press
OK
.
2 -
Select
Wireless and Networks
and
press
(right).
3 -
Select
Wired or Wi-Fi
>
Digital Media
Renderer
and press
OK
.
4 -
Select
On
and press
OK
.
5 -
Press
(left) to go back one step or press
BACK to close the menu.
Wi-Fi Smart Screen
To watch digital TV channels on your smartphone or
tablet with the Philips TV Remote App, you must
switch on Wi-Fi Smart Screen. Some scrambled
channels might not be available on your mobile
device.
Legislation or technical regulations in some countries
might prohibit Wi-Fi Smart Screen.
To switch on Wi-Fi Smart Screen…
1 -
Press
SETTINGS, select
All Settings
and press
OK
.
2 -
Select
Wireless and Networks
and
press
(right).
3 -
Select
Wired or Wi-Fi
>
Wi-Fi Smart
Screen
and press
OK
.
4 -
Select
On
and press
OK
.
5 -
Press
(left) to go back one step or press
BACK to close the menu.
TV Network Name
If you have more than one TV in your home network,
you can give the TV a unique name.
To change the TV name…
1 -
Press
SETTINGS, select
All Settings
and press
OK
.
2 -
Select
Wireless and Networks
and
press
(right).
3 -
Select
Wired or Wi-Fi
>
TV Network Name
and
press
OK
.
4 -
Enter the name with the Remote Control
Keyboard.
5 -
To finish, select
and press
OK
.
6 -
Press
(left) to go back one step or press
BACK to close the menu.
Clear Internet Memory
With Clear Internet Memory you clear your Philips
server registration and parental rating settings, your
video store app logins, all Philips App Gallery
favourites, Internet bookmarks and history. Interactive
MHEG applications can also save so-called 'cookies',
on your TV. These files will also be cleared.
To clear the Internet memory…
1 -
Press
SETTINGS, select
All Settings
and press
OK
.
2 -
Select
Wireless and Networks
and
press
(right).
3 -
Select
Wired or Wi-Fi
>
Clear Internet
Memory
and press
OK
.
4 -
Select
OK
to confirm.
5 -
Press
(left) to go back one step or press
BACK to close the menu.
File Sharing
The TV can connect to other devices in your wireless
network, like your computer or smartphone. You can
use a computer with Microsoft Windows or Apple OS
X.
On this TV, you can open photos, music and videos
stored on your computer. Use any recent DLNA
certified media server software.
Install the media server software on your computer
and set it up to share your media files with the TV.
Read the manual of the media server software for
more information. This software must be running on
your computer to view or play your files on TV.
3.2
Google Account
Sign In
To enjoy the full capabilities of your Philips Android
TV, you can sign in to Google with your Google
Account.
By signing in you'll be able to play your favourite
games across phone, tablet and TV. You'll also get
customized video and music recommendations on
your TV home screen as well as access to YouTube,
Google Play and other apps.
Sign In
Use your existing
Google Account
to sign in to Google
on your TV. A Google Account consists of an email
address and a password. If you don't have an Google
Account yet, use your computer or tablet to create
one (accounts.google.com). To play games with
11
Summary of Contents for 55PUS8601
Page 8: ...8 ...
Page 127: ...Y Your Media 57 127 ...