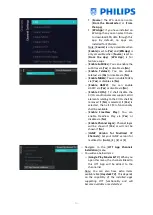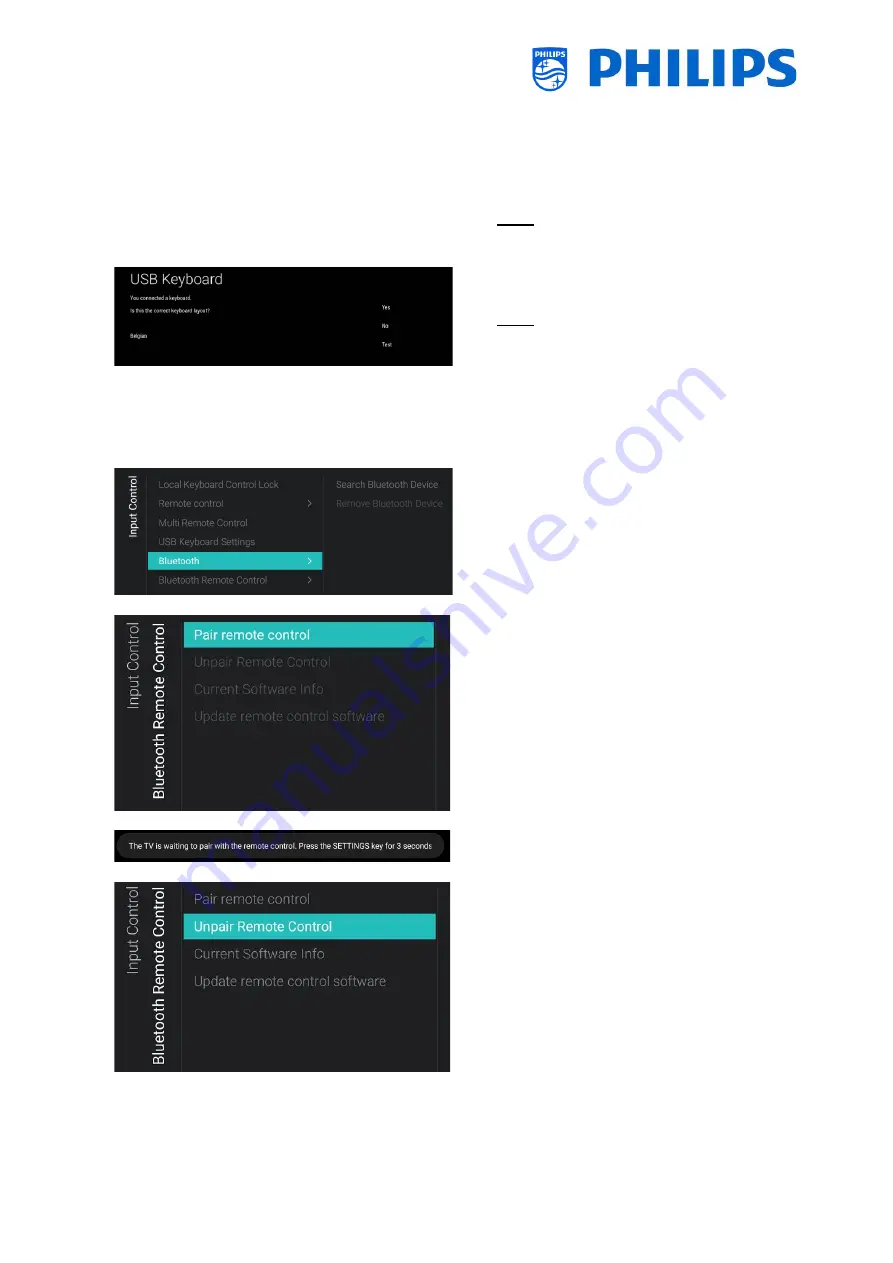
- 67 -
button for about five seconds until you get a
notification on screen
o
You will see the battery status of the RC, the
setting programmed in the RC (default = blue)
and the setting in TV
Note:
See also more details in chapter ‘
Remote
c
ontrol’
o
Navigate to the [
Input control
] [
USB Keyboard
Settings
] menu
Note: This menu is only accessible when a USB
keyboard is connected to the TV
o
When you connect a keyboard to the TV, you will
get a wizard to install the keyboard automatically.
By opening this menu item, you will be able to do
this installation wizard again and change the
keyboard layout and test your keyboard
o
Navigate to the [
Input control
] [
Bluetooth
] menu
o
This menu is only here for future use, it is currently
NOT working
Bluetooth audio devices will never be able to be
connected
o
Navigate to the [
Input control
] [
Bluetooth
Remote Control
] menu
o
This menu is to pair the 22AV2025B remote
control to the TV
o
You will see below items:
o
[
Pair remote control
]:
If you press “
OK
” to
activate this action you will see a message
onscreen asking you to press the “
Settings
”
key on the Bluetooth RC for 3 seconds to pair
with the TV. After 3 seconds you will see a blue
LED blinking next to the standby button.
You will see a message onscreen that the TV is
paired with your remote control. Once done,
below menu items will become controllable.
o
[
Unpair Remote Control
]: You disconnect the
Bluetooth connection between the RC and the
TV by pressing “
OK
”. You will see a message
onscreen that the TV has unpaired with your
remote control
o
[
Current Software Info
]: When pressing “
OK
”
you will see a message onscreen indicating the
current software version of the remote control
o
[
Update remote control software
]: A wizard
will appear to start the software update of the
remote control
Summary of Contents for 50BFL2114/12
Page 19: ... 18 ...
Page 120: ... 119 ...