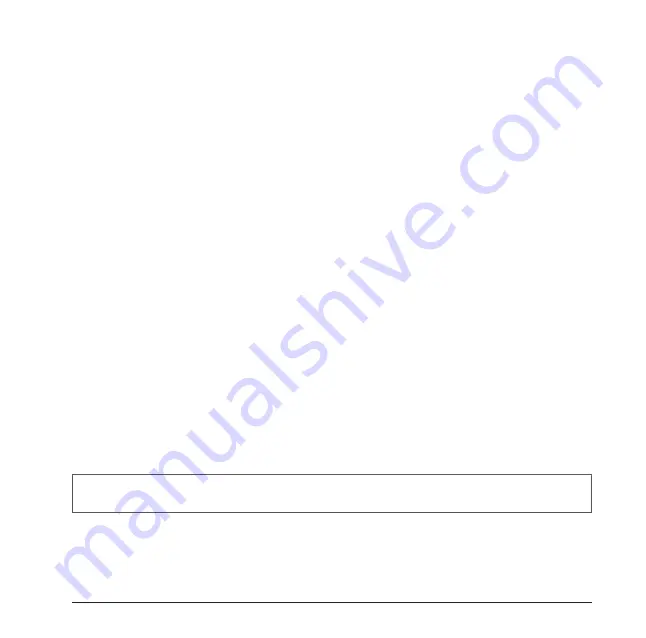
41
Setting up Synchronization with Microsoft Outlook
To set up the account, you must obtain the names of the Exchange Server and the
server domain from your service provider or system administrator. You must also know
our Exchange user name and password.
1. Tap
Start
>
>
Setup E-mail
.
2. Enter your e-mail address and password. Select
Save password
if you want, or you
can enter the password each time you send and receive e-mails. Tap
Next
.
3. To obtain e-mail server settings automatically, select
Try to get email settings
automatically from the Internet
, and then tap
Next
.
4. When Auto Setup has finished, tap
Next
. If Auto Setup did not find the settings, go
to step 5. If Auto Setup found the settings and completed successfully,
go to step 9.
5. In the
Your e-mail provider
field, select
Exchange server
, and the tap
Next
.
6. Enter your name and then tap
Next
.
7. Enter your incoming mail server and Account type information, and then tap
Next
.
8. Enter your user name and password.
9. Select the check boxes for the types of information that you want to synchronize
with Exchange Server. Tap
Menu
>
Advanced
or Tap
Settings
if you want to change
more settings and options.
10. Tap
Finish
.
Setting up Synchronization with a Windows Live Hotmail Account
You can set up the device to send and receive e-mail from your Window Live Hotmail
account.
1. Tap
Start
>
>
Setup E-mail
.
2. Enter your e-mail address and password, select
Save password
, and then tap
Next
.
3. When Auto Setup has finished, tap
Next
.
NOTE
The device must have a Wi-Fi connection before performing the following steps.
Summary of Contents for 565 Series
Page 1: ...user manual Pharos 565 Series ...
Page 9: ...Chapter 1 Overview ...
Page 17: ...Chapter 2 Getting Started ...
Page 31: ...Chapter 3 Synchronizing Information ...
Page 38: ...Chapter 4 Contacts and E mails ...
Page 45: ...Chapter 5 Basic Applications ...
Page 55: ...Chapter 6 Making Connections ...
Page 57: ......
Page 58: ......
Page 64: ...Chapter 7 Other Applications ...
Page 76: ...Appendix ...
Page 78: ......
Page 81: ......






























