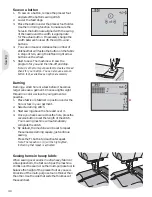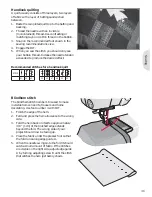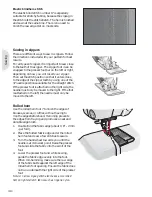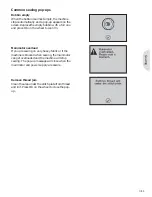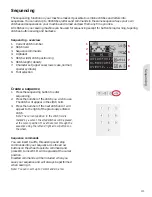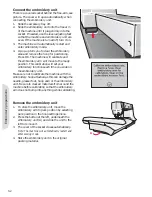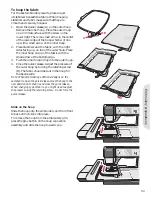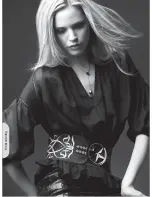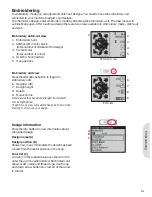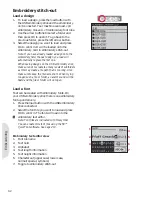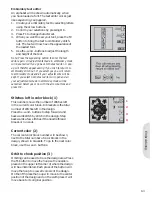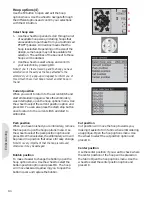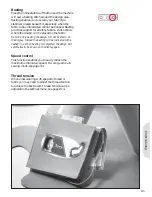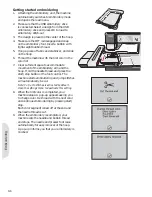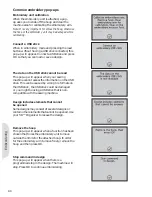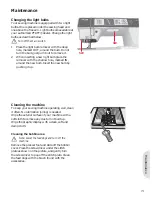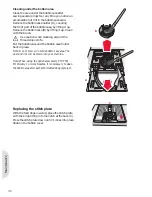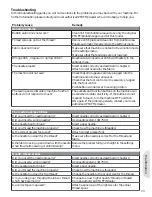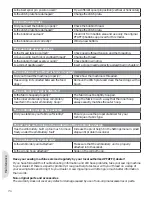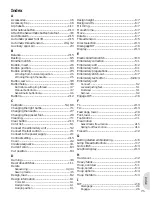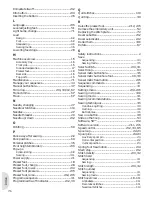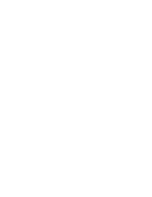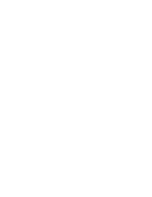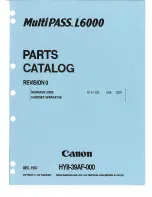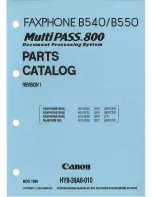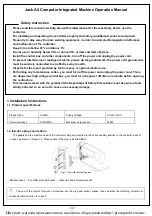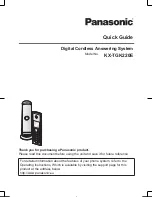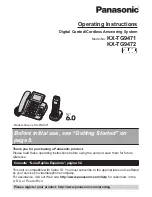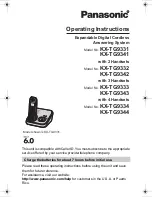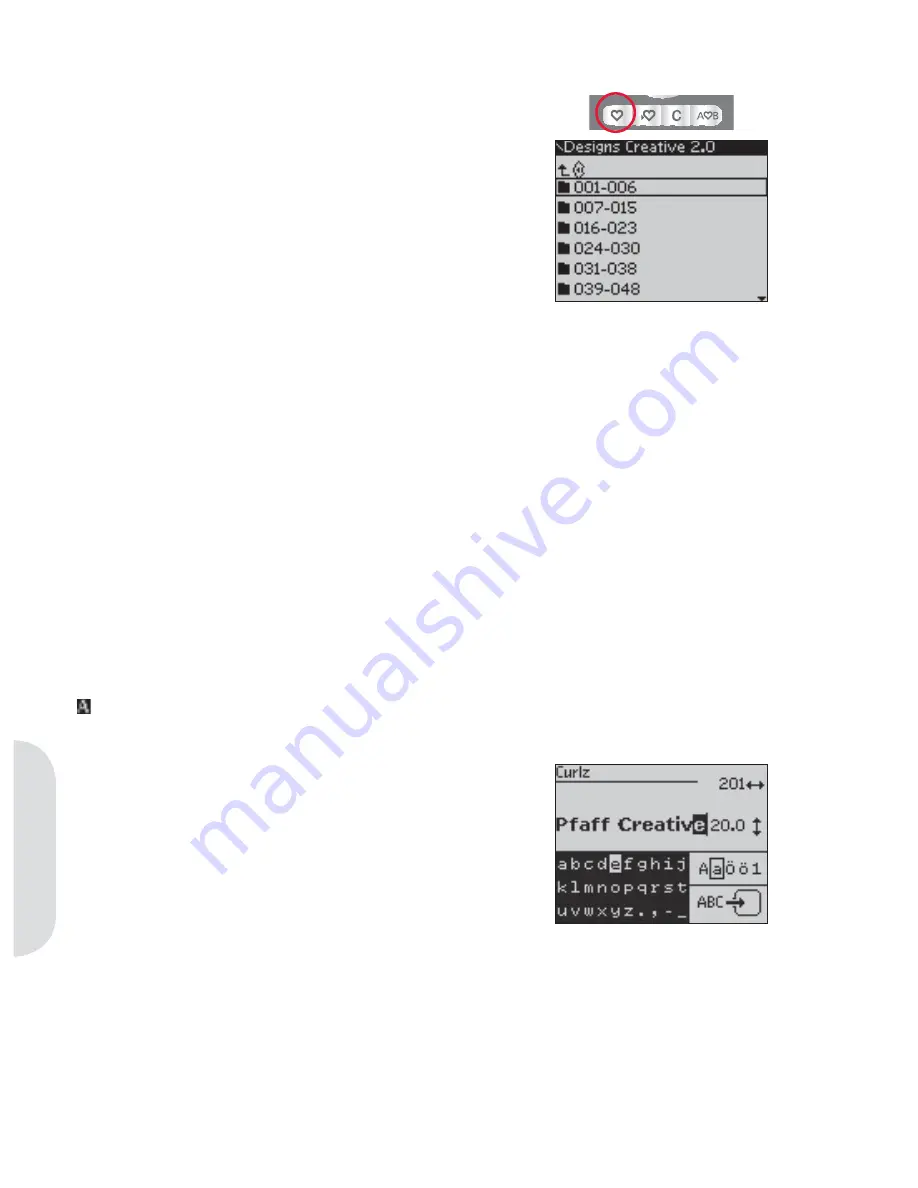
4
5
6
7
1
2
3
Embr
oidering
Embroidery stitch-out
Load a design
1. To load a design, press the load button with
the USB embroidery stick and the embroidery
unit connected. Your machine can load .vp3
embroidery
À
les and .vf3 embroidery font
À
les.
2. Use the arrow buttons to select a folder and
then press OK to open it. To go back to the
previous folder, press the left arrow button.
3. Select the design you want to load and press
OK to con
À
rm. It will be loaded onto the
embroidery
À
eld in embroidery stitch-out.
Note: If you have already loaded a design onto the
embroidery
À
eld, the next design you load will
automatically replace the
À
rst one.
When saving designs on the USB embroidery stick,
make sure not to create too many levels of subfolders
as this may create a
À
le path that is too long. Also
make sure to keep the
À
le name short. When trying
to open such a
À
le or folder, an alarm sound will be
heard and the
À
le or folder will not open.
Load a font
Text can be created with embroidery fonts. On
your USB embroidery stick there is one embroidery
font upon delivery.
1. Press the load button with the USB embroidery
stick connected.
2. Select the font
À
le you want to load and press
OK to con
À
rm. The font will load into the
embroidery text editor.
Note: Font
À
les are indicated with this symbol.
You can create more font
À
les using the 5D™
QuickFont software. See page 2:10.
Embroidery text editor view
1. Font
À
le name
2. Text
À
eld
3. Alphabet
4. Text length information
5. Text height information
6. Character set (upper case/lower case,
normal/special, symbols)
7. Toggle to embroidery stitch-out
6:2
Summary of Contents for CREATIVE 2.0 -
Page 1: ...Owner s manual ...
Page 12: ...Preparations ...
Page 28: ...Sewing ...
Page 40: ...Sequencing ...
Page 44: ...Embroidery preparations ...
Page 48: ...Embroidering ...
Page 64: ......
Page 65: ......
Page 66: ...5D Embroidery Machine Communication CD For personal computer See page 2 10 ...