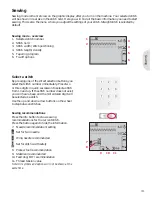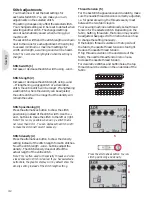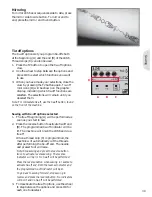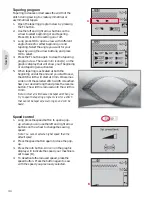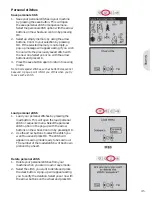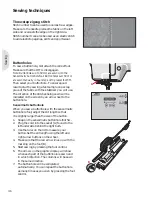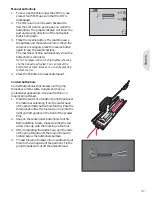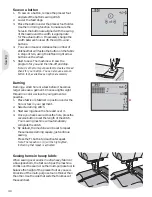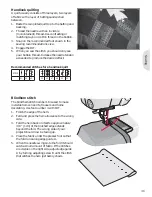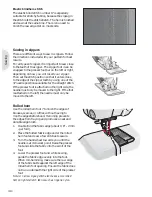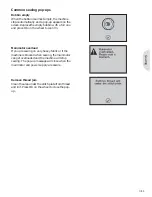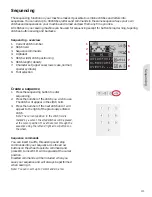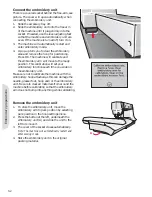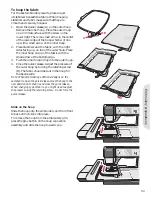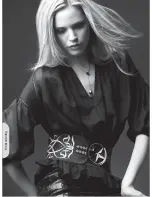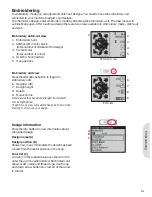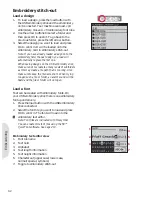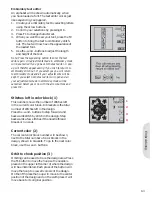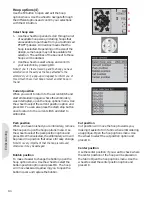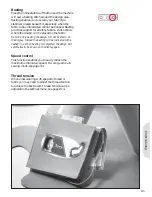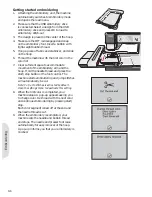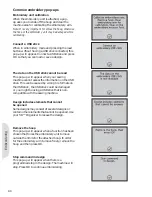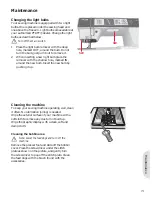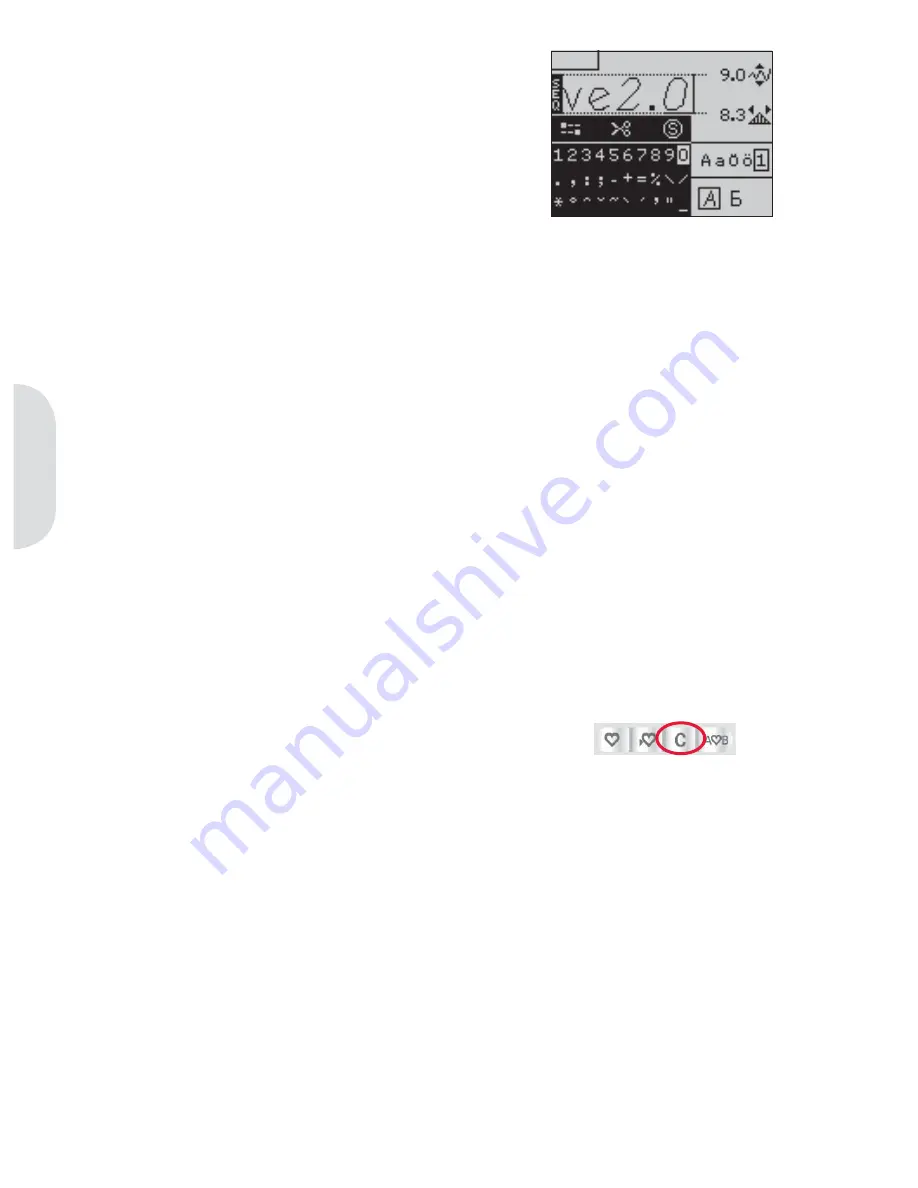
1
2
3
4
5
6
7
Sequencing
Using the alphabet
1. Move the cursor through the stitch
À
eld (1)
with the left and right arrow buttons on the
wheel to where you want to add a letter.
2. Use the down arrow button to step through
the sequence commands (2) to the alphabet
(3). Select a letter using the arrow buttons and
press OK to insert it. It will be placed at the
cursor position in the stitch
À
eld.
Note: The selected letter in the alphabet will be
highlighted.
Select character set and font
Press the F1 button to change character set (6)
between upper or lower case, normal or special
letters and symbols.
Press the F2 button to change fonts (7).
Adjust text and stitches
You can mirror, adjust length (5) and width (4)
or change the density and stitch position of the
selected stitch. The adjustments work just like in
sewing mode. See page 3:2 - 3:4.
When you have changed a value, the digits will be
highlighted on the graphic display to show that the
value is not default.
Note: The adjustments will only affect the stitch at
the cursor position. If you return to sewing mode, all
adjustments made there will affect the entire sequence
and will not be saved.
Delete a stitch or letter in a sequence
If you want to delete a stitch, move the cursor to
the stitch you want to delete and press the clear
button.
To delete the entire sequence from the stitch
À
eld,
long press the clear button.
4:2
Summary of Contents for CREATIVE 2.0 -
Page 1: ...Owner s manual ...
Page 12: ...Preparations ...
Page 28: ...Sewing ...
Page 40: ...Sequencing ...
Page 44: ...Embroidery preparations ...
Page 48: ...Embroidering ...
Page 64: ......
Page 65: ......
Page 66: ...5D Embroidery Machine Communication CD For personal computer See page 2 10 ...