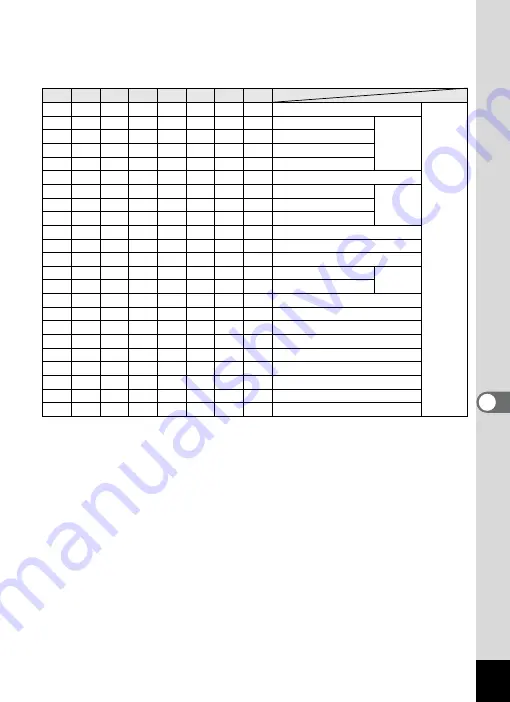
207
7
App
e
ndi
x
z
: Can be set.
×
: Cannot be set. —: Settings and changes are not applied.
B
U
S
K
Q
e
R
\
z
×
×
×
×
Custom Image
[
A
Rec.
Mode]
menu
z
z
z
z
z
z
z
z
Aspect Ratio
Capture
Settings
z
z
z
z
z
z
z
z
File Format
z
z
z
z
z
z
z
z
JPEG Recorded Pixels
z
z
z
z
z
z
z
z
JPEG Quality
×
×
×
×
White Balance
z
z
×
z
z
z
z
z
Focusing Area
AF
Setting
z
z
×
z
z
z
z
z
AF Mode
z
z
×
z
z
z
z
z
Focus Assist
×
×
×
×
AE Metering
z
z
z
z
z
z
z
z
ND Filter
—
—
—
—
—
—
—
—
p
Capture
z
z
z
z
z
z
z
z
Highlight Correction
D-Range
Setting
z
z
z
z
z
z
z
z
Shadow Correction
z
z
z
z
z
z
z
z
Distortion Corr.
z
z z
z
z
z
z
z
Shake Reduction
z
z
z
z
z
z z
z
Face Detection
z
z
z
z
z
z
z
z
Blink Detection
z
z
z
z
z
z
z
z
Digital Zoom
z
z
z
z
z
z
z
z
Instant Review
z
z
z
z
z
z
z
z
Memory
z
z
z
z
z
z
z
z
LCD View Options
z
z
z
z
z
z
z
z
Date Imprint
*1
Fixed at [Bright]
*2
Fixed at [JPEG]
*3
Fixed at [AWB]
*4
Fixed at [Auto White Balance]
([AWB] shown on the display)
*5
Fixed at [Daylight] ([AWB] shown on
the display)
*6
Fixed at [Shade] ([AWB] shown on
the display)
*7
Fixed around 5000K ([AWB] shown
on the display)
*8
Fixed at
J
(Auto)
*9
Fixed at [AF.S]
*10 [Focus Assist] fixed at
P
(Off)
*11 Fixed at
L
(Multi-segment)
*12 [ND Filter] fixed at [Auto]
*13 [Highlight Correction] fixed at [Auto]
*14 [Highlight Correction] fixed at [Off]
*15 [Shadow Correction] fixed at
P
(Off)
*16 Fixed at [Dual]
*17 [Dual] cannot be selected.
*18 [Off] cannot be selected for [Face
Detection].
Function
Shooting Mode
















































