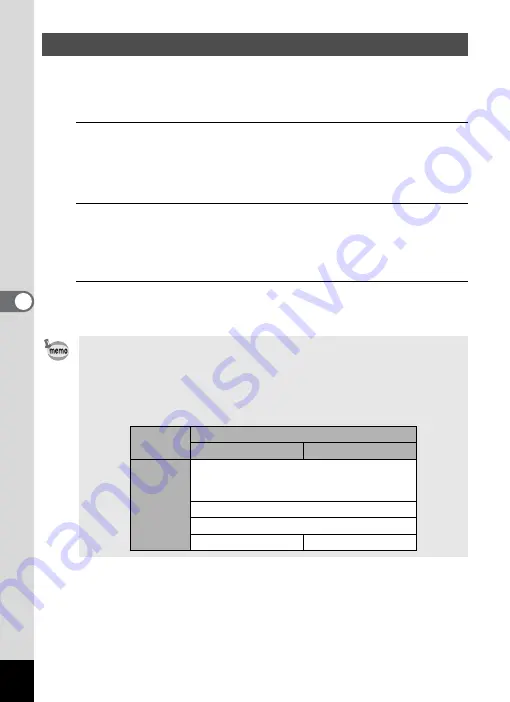
184
5
Se
ttings
When you connect the camera to AV equipment with an HDMI cable, set
the appropriate video output resolution for playing back images. The
default setting is [Auto].
1
Use the four-way controller (
23
) to select [HDMI Out]
in the [
W
Setting 2] menu, and press the four-way
controller (
5
).
A pull-down menu appears.
2
Use the four-way controller (
23
) to select an output
format.
Choose the HDMI output format to match the format of the connected
AV equipment.
3
Press the
4
button.
The setting is saved.
Selecting the HDMI Output Format
The items on the pull-down menu vary depending on the selected Video
output format.
To change the display, set the Video output format before setting the
HDMI output format.
The table below shows the combinations of the Video output format and
HDMI output.
Video output format
NTSC
PAL
Resolution
Auto (The largest size that both the AV
device and camera support is automatically
selected)
1080i (1920×1080i)
720p (1280×720p)
480p (640×480p)
576p (720×576p)






























