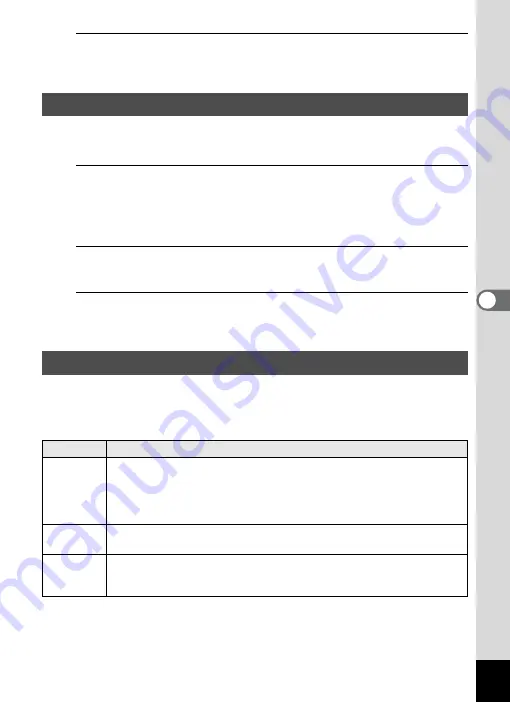
177
5
Se
ttings
3
Press the
4
button.
The setting is saved.
You can change the language in which the menus, error messages, etc.
are displayed.
1
Use the four-way controller (
23
) to select [Language/
u
] in the [
W
Setting 1] menu, and press the four-way
controller (
5
).
The [Language/
u
] screen appears.
2
Use the four-way controller (
2345
) to select the
desired language.
3
Press the
4
button.
The menus and messages are displayed in the selected language.
You can change the naming system for folders of storing images. When
the naming system is set to [Date], pictures are saved in separate folders
by the date they were taken.
Changing the Display Language
Changing the Naming System for Folders
Choice
The name of the folder
Date
(default)
xxx_mmdd (3-digit folder number_month day)
* xxx_ddmm (3-digit folder number_day month) when the date format is
set to [dd/mm/yy]
A folder is made by day, and the images of the day are saved in the
folder.
PENTX
xxxPENTX (xxx is the 3-digit folder number)
Up to 9999 images are saved in the same folder.
_USER
xxxAAAAA (xxx is the automatically assigned 3-digit folder number, and
AAAAA is the 5-digit letters that you entered)
Up to 9999 images are saved in the same folder.
















































