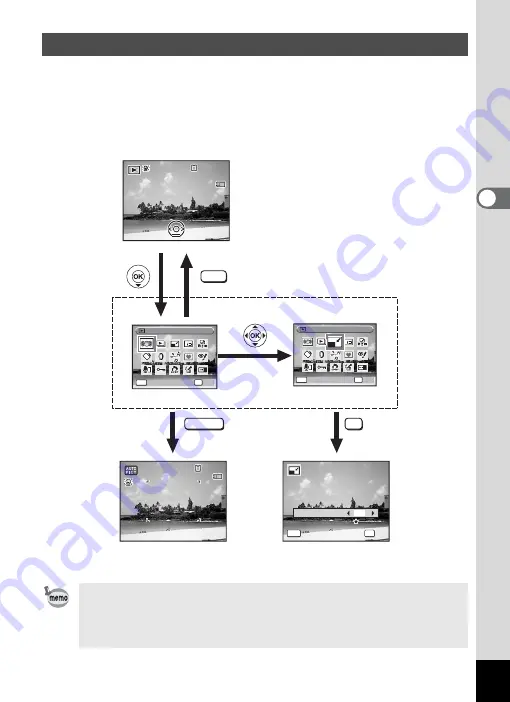
59
3
Com
m
on
O
p
erati
ons
Press the four-way controller (
3
) in
Q
mode to display the Playback
Mode Palette.
You can display the playback function you want to use simply by using
the four-way controller (
2345
) to choose an icon and pressing the
4
button.
Using the Playback Function
• When the frame is placed over each icon of the Playback Mode
Palette, a guide for each function appears after about 2 seconds.
• You can turn off the guide for each function on the Playback Mode
Palette. (p.177)
SHUTTER
OK
MENU
0 3 / 0 3 / 2 0 0 8
0 3 / 0 3 / 2 0 0 8
1 4 : 2 5
1 4 : 2 5
1 4 : 2 5
1 0 0
1 0 0 - 0 0 3 8
0 0 3 8
1 0 0 - 0 0 3 8
3 8
3 8
3 8
1 4 : 2 5
1 4 : 2 5
1 4 : 2 5
0 3 / 0 3 / 2 0 0 8
0 3 / 0 3 / 2 0 0 8
0 3 / 0 3 / 2 0 0 8
0 3 / 0 3 / 2 0 0 8
OK
OK
OK
OK
MENU
Cancel
Cancel
Cancel
Digital SR
Digital SR
Digital SR
Resize
Resize
Resize
OK
OK
OK
OK
MENU
Cancel
Cancel
Cancel
OK
OK
OK
OK
Cancel
Cancel
Cancel
Quality Level
Quality Level
Quality Level
MENU
Recorded Pixels
8
M
Goes to the screen for
selected playback function.
Closes the Playback Mode
Palette and goes to
A
mode.
Press halfway
Summary of Contents for 17191 - Optio V20 Digital Camera
Page 73: ...71 4 Taking Pictures 7 Press the shutter release button fully The picture is taken ...
Page 205: ...Memo ...
Page 209: ...207 9 Appendix Z Zoom lever 44 46 Zoom xw 78 ...
Page 210: ...Memo ...
Page 211: ...Memo ...
















































