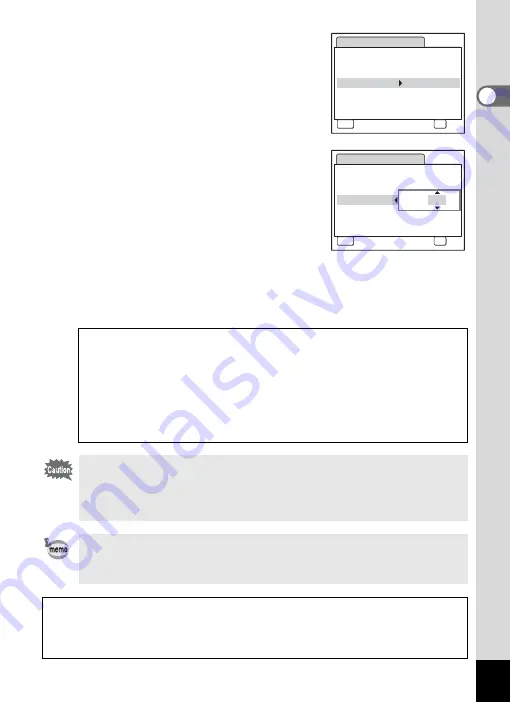
39
1
Gettin
g
Sta
rte
d
6
Press the four-way controller (
3
).
The frame moves to [Date].
7
Press the four-way controller (
5
).
The frame moves to the month.
8
Use the four-way controller (
23
)
to change the month.
Change the day and year in the same manner.
Next, change the time.
If you selected [12h] in Step 4, the setting
switches between am and pm corresponding to the time.
9
Press the
4
button.
The setting is set and the camera returns to capture status.
Language, Date, Time, Hometown, and DST can be changed. Refer to
the pages below for instructions.
• To change the language, follow the steps in “Changing the Display
1
• To change the date and time, follow the steps in “Changing the Date
1
• To change the city or turn DST on and off, follow the steps in “Setting
1
When the Initial Setting or Date Adjust screen is displayed, you can
cancel the setting operation and switch to Capture mode by pressing
the
3
button. In this case, the Initial Setting screen will appear
next time you turn the camera on.
If you press the
4
button in Step 9, the camera clock is reset to 00
seconds. To set the exact time, press the
4
button when the time
signal (on the TV, radio, etc.) reaches 00 seconds.
The video output format (NTSC/PAL) is set to the format of the city selected in
[Hometown] on the Initial Setting screen. Refer to “List of World Time Cities” (p.180)
for the video output format of each city set as the Initial Setting, and “Changing the
Video Output Format” (p.172) for changing the setting of the video output format.
D a t e A d j u s t
MENU
C a n c e l
D a t e S t y l e
mm dd yy
D a t e
0 1 / 0 1 / 2 0 0 8
Ti m e
0 : 0 0
OK
O K
/
/
24h
D a t e A d j u s t
MENU
C a n c e l
D a t e S t y l e
mm dd yy
D a t e
Ti m e
0 : 0 0
OK
O K
/
/
24h
0 1 / 0 1 / 2 0 0 8
Summary of Contents for 17191 - Optio V20 Digital Camera
Page 73: ...71 4 Taking Pictures 7 Press the shutter release button fully The picture is taken ...
Page 205: ...Memo ...
Page 209: ...207 9 Appendix Z Zoom lever 44 46 Zoom xw 78 ...
Page 210: ...Memo ...
Page 211: ...Memo ...
















































