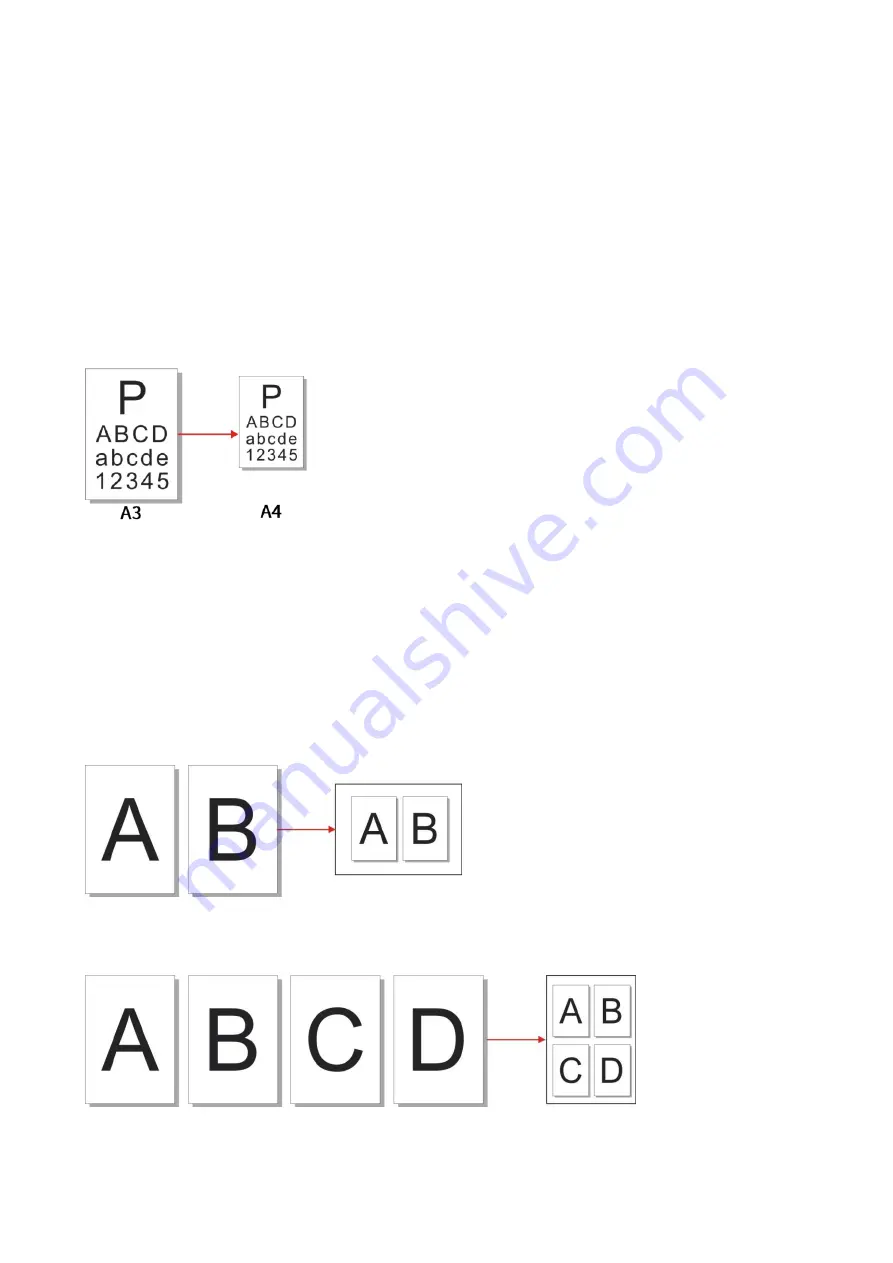
43
Resizing
When original document is copied, resize image copied.
There are “automatic adjustment” and “manual adjustment” for zooming, with 100% as default.
1. Auto Adjustment:
Automatic adjustment should be functioned together with “Copy from” and “Copy to”. That is,
select the required paper size in “Copy from”, and select the paper size and paper type to be copied
in “Copy to” according to your needs.
For example: Select “A3” in “Copy from” and “A4-Plain Paper-Tray 1” in “Copy to”.
Then the copy job will automatically zoom out on the A3 to A4 size and use the paper from tray 1
to copy.
2. “Manual adjustment” is only applicable to copying with glass platen, the zoom range is
25%-400%, and values can be directly entered by pressing numeric keys.
Multipage
With setting on all-in-one feature, a 2- or 4-page document could be copied to one piece of paper.
Copying with the ADF and the glass platen are both supported.
The multipage includes 3 modes:
(1) Two-in-one:
(2) Horizontal four-in-one:
Summary of Contents for CM9106 Series
Page 1: ...Pantum CM9106 CM9706 Series Color Multifunction Printer...
Page 82: ...67 ADF glass mat Scanner glass Scanner glass mat...
Page 83: ...68...
Page 84: ...69 3 Open the door B1 4 Wipe the following areas ADF glass in door B1...
Page 88: ...73 2 Remove and then empty the punching box 3 Insert the punching box 4 Close the cover...
Page 92: ...77 9 Insert the waste toner bottle and close the door...
Page 97: ...82 5 Unpack the new waste toner bottle 6 Insert a new waste toner bottle and close the door...
Page 107: ...92 Replace the ADF separation roller 1 Power off the printer 2 Remove the ADF separation pad...
Page 117: ...102 7 Connect the tray connector to the printer 8 Open the feed tray 2 3 and 4...
Page 122: ...107 9 Remove the stabilizers from the tray 10 Remove the rubber cover...
Page 126: ...111 18 Connect the tray cable to the printer 19 Install the tray cable cover...
Page 127: ...112 20 Slide the tray until it clicks into place 21 Install the stabilizers to the printer...
Page 148: ...133 2 Open the door J 3 Open the door H...
Page 151: ...136 Area H8 Area H9...
Page 153: ...138 2 Remove the staple box holder 3 Remove the loose staples...
Page 155: ...140 2 Remove the staple box holder 3 Remove the loose staples...
Page 168: ...153...






























