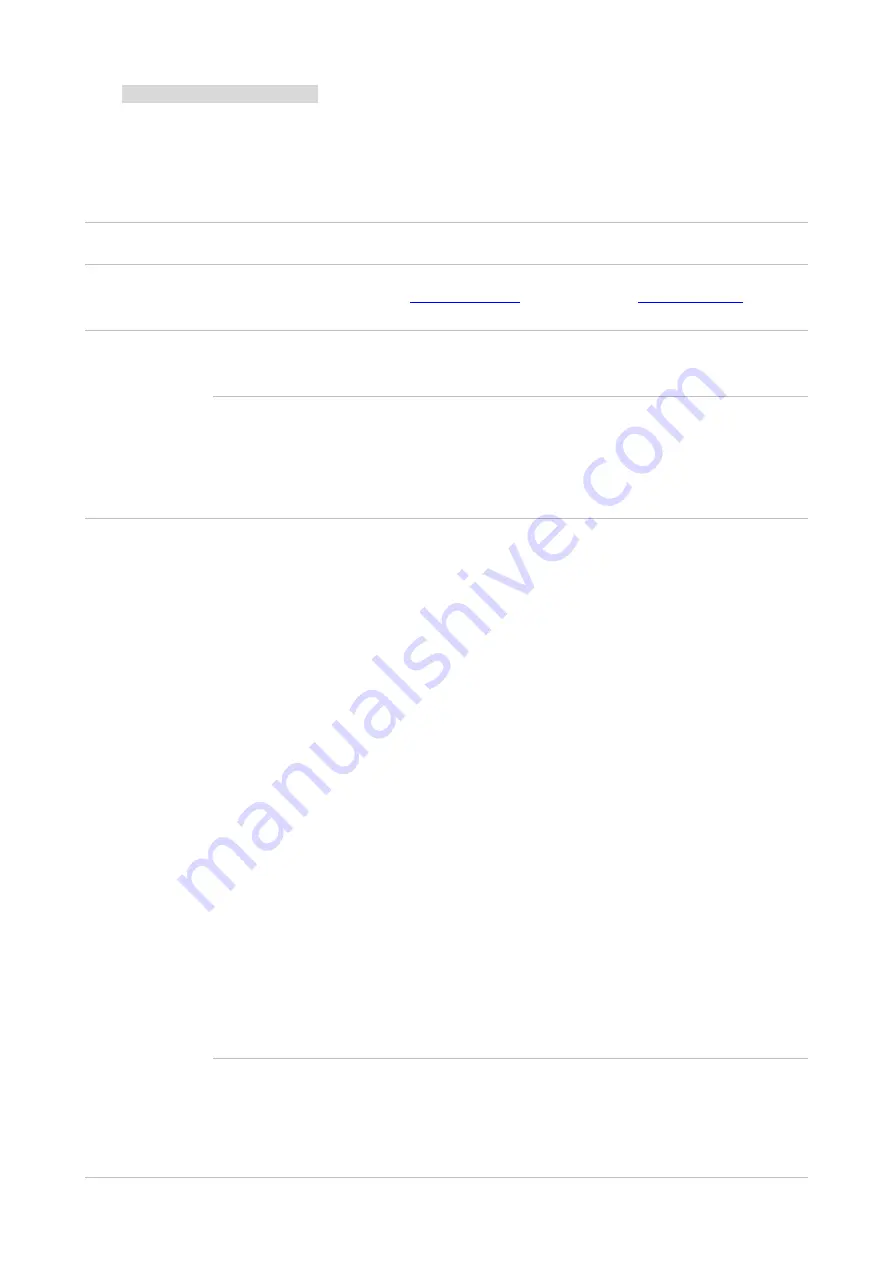
143
certificate for contact details.
Common Troubleshooting
Common Trouble
Trouble Type
Fault phenomenon Cause
Solution
Problems
in
printing
Poor print quality
Problems
in
copying
Failed to copy
The scanner is damaged.
Please contact Pantum
Customer Service.
Copy
Image
Abnormal
• The scanner is dirty or
defective.
• The toner cartridge is dirty
or damaged.
• Clean the scanner.
• It is suggested to replace
the original toner cartridge.
Problems with
the Printer
The printer does not
work
• Power cord of the device is
not properly connected.
• The cable between the
computer and the printer is
not connected properly.
• Error in specifying the print
port.
• The printer is offline and
User Guide of Printer is
checked.
• The printer has not
recovered from an internal
error, such as a paper jam,
paper empty, etc.
• Driver program of printer is
not installed correctly.
• The LCD screen prompts
error messages.
• Ensure proper connection
of the power cord.
• Please disconnect the
printer cable and then
connect it again.
• Please check printer
settings of the Windows to
make sure the printing job
could be sent to the correct
port. If the computer is
equipped with several ports,
please be sure to connect
the printer to the correct
port.
• Please make sure the
printer is online without any
abnormality.
• Please remove errors to
make the printer return to
normal.
• Please uninstall and then
reinstall the printer driver.
Online printing does
not work
• The cable between the
computer and the printer is
not connected properly.
• Driver program of printer is
not installed correctly.
• Please disconnect the
printer cable and then
connect it again.
• Please uninstall and then
Summary of Contents for CM9106 Series
Page 1: ...Pantum CM9106 CM9706 Series Color Multifunction Printer...
Page 82: ...67 ADF glass mat Scanner glass Scanner glass mat...
Page 83: ...68...
Page 84: ...69 3 Open the door B1 4 Wipe the following areas ADF glass in door B1...
Page 88: ...73 2 Remove and then empty the punching box 3 Insert the punching box 4 Close the cover...
Page 92: ...77 9 Insert the waste toner bottle and close the door...
Page 97: ...82 5 Unpack the new waste toner bottle 6 Insert a new waste toner bottle and close the door...
Page 107: ...92 Replace the ADF separation roller 1 Power off the printer 2 Remove the ADF separation pad...
Page 117: ...102 7 Connect the tray connector to the printer 8 Open the feed tray 2 3 and 4...
Page 122: ...107 9 Remove the stabilizers from the tray 10 Remove the rubber cover...
Page 126: ...111 18 Connect the tray cable to the printer 19 Install the tray cable cover...
Page 127: ...112 20 Slide the tray until it clicks into place 21 Install the stabilizers to the printer...
Page 148: ...133 2 Open the door J 3 Open the door H...
Page 151: ...136 Area H8 Area H9...
Page 153: ...138 2 Remove the staple box holder 3 Remove the loose staples...
Page 155: ...140 2 Remove the staple box holder 3 Remove the loose staples...
Page 168: ...153...

























