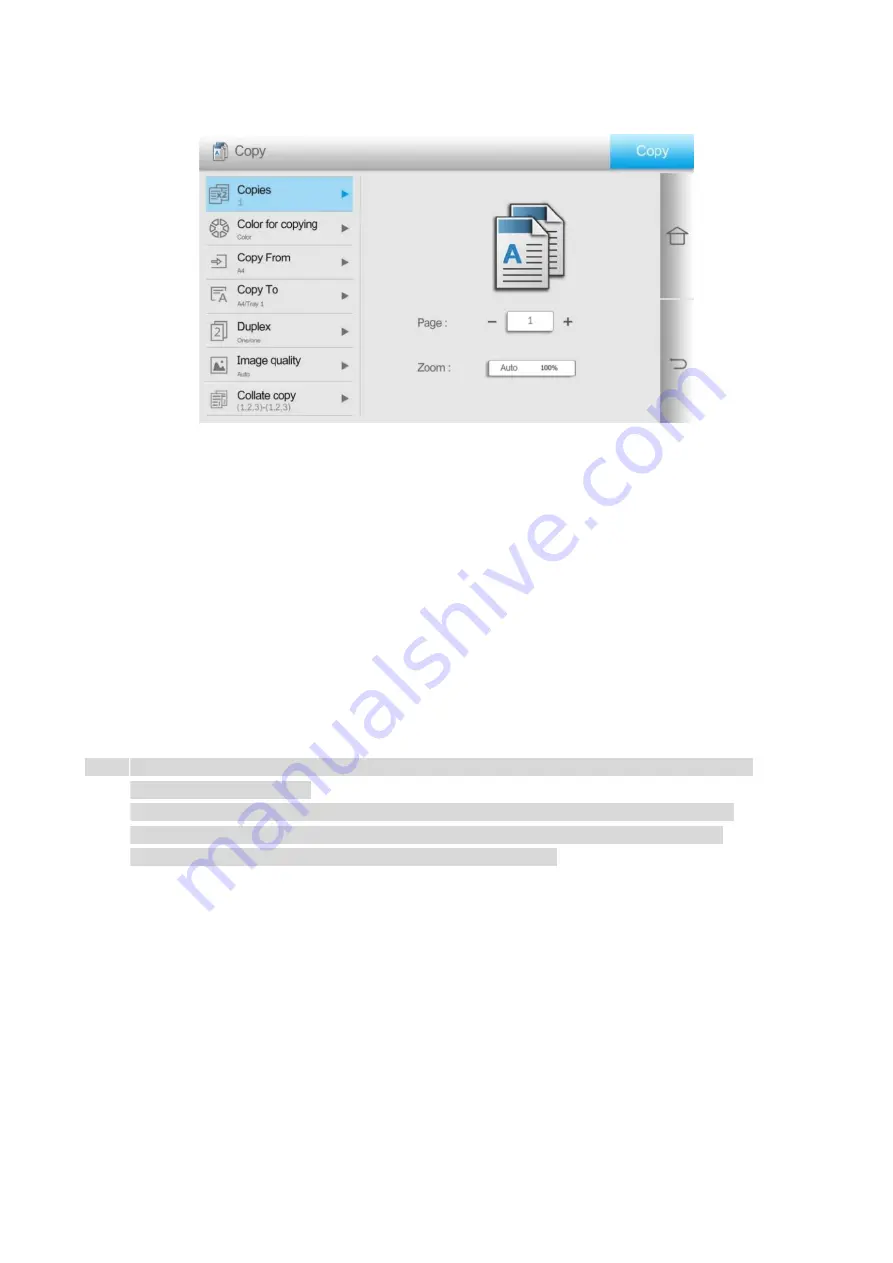
40
3. Click the “Copy” button in the upper right corner to start copying.
4. Place the original text in the glass platen, scan this page, then give a prompt of "Scan next page".
When there is another page to scan, take away the previous one, put the next one in the glass
platen, click “Scan next page”. After scanning all the pages, click “End scan”.
Copying cancel
Please click the “Cancel” button on the home screen to cancel the copying job.
Common copying setting
Change related setting through setting menu for better copy result.
1. Select the “Copy” button on the home screen of the printer.
2. Determine copy setting, click “Copy” button to copy.
Note:
• The setting of Number of Copies, Copy from, Copy to, Duplex and Zoom will revert to default
when the machine restarts.
• The setting of Image Quality, Collate and N-in-1 will revert to default when copying is over.
• The setting options of Advanced Portrait, Binding, Punching, Folded, Offset, and Portrait
Orientation will revert to default if the factory reset is performed.
Summary of Contents for CM9106 Series
Page 1: ...Pantum CM9106 CM9706 Series Color Multifunction Printer...
Page 82: ...67 ADF glass mat Scanner glass Scanner glass mat...
Page 83: ...68...
Page 84: ...69 3 Open the door B1 4 Wipe the following areas ADF glass in door B1...
Page 88: ...73 2 Remove and then empty the punching box 3 Insert the punching box 4 Close the cover...
Page 92: ...77 9 Insert the waste toner bottle and close the door...
Page 97: ...82 5 Unpack the new waste toner bottle 6 Insert a new waste toner bottle and close the door...
Page 107: ...92 Replace the ADF separation roller 1 Power off the printer 2 Remove the ADF separation pad...
Page 117: ...102 7 Connect the tray connector to the printer 8 Open the feed tray 2 3 and 4...
Page 122: ...107 9 Remove the stabilizers from the tray 10 Remove the rubber cover...
Page 126: ...111 18 Connect the tray cable to the printer 19 Install the tray cable cover...
Page 127: ...112 20 Slide the tray until it clicks into place 21 Install the stabilizers to the printer...
Page 148: ...133 2 Open the door J 3 Open the door H...
Page 151: ...136 Area H8 Area H9...
Page 153: ...138 2 Remove the staple box holder 3 Remove the loose staples...
Page 155: ...140 2 Remove the staple box holder 3 Remove the loose staples...
Page 168: ...153...






























