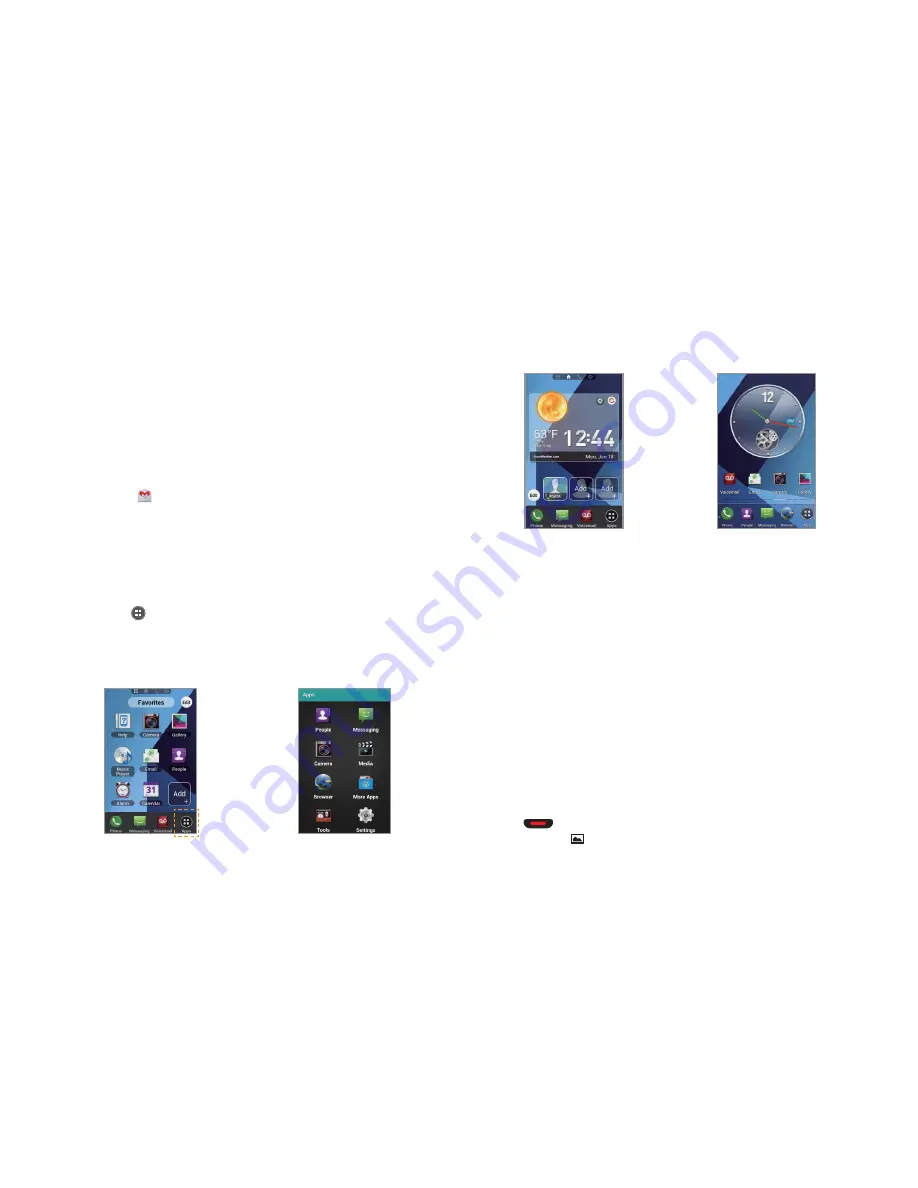
9
BEFORE USING
Basic instructions
Useful tips to understand this user guide
To understand information contained in this user guide and activities that
you can do with the Marauder
TM
, keep in mind the following tips:
x
Words in bold type refer to the relevant action on the screen. For
example, “Tap
Gmail
” means that you have to tap Gmail below the
Gmail icon
. Words might be placed below or next to an icon or
included in the text.
x
The symbol “>” refers to the next action. For example, “Tap
Settings
>
Language & input
” means that you should tap
Settings
first and then
Language & input
next.
x
Apps screen refers to the screen where all applications of the
Marauder
TM
appear.
1
Tap
Apps
from the Home Screen to access the Apps screen.
2
Swipe the screen left or right and run the application you want to use.
Applications are arranged in the order of alphabet. You can rearrange
them.
Accessing Apps screen
Apps screen
Home Screen (Starter mode)
Home Screen (Standard mode)
x
Home Screen refers to the screen that appears first when you unlock
the screen.
x
Idle mode refers to the status where you stay on the Home Screen
ready to run an application.
x
Home option menu refers to the bar on the bottom of the Home
Screen where you can place favorite applications.
x
Captured images in this user guide might change according to the
relevant software upgrade.
x
There are four panels on the Home Screen in the Starter mode. To
move to a panel quickly, tap one of the panel indicators on the top
of the screen.
x
There are seven panels on the Home Screen in the Standard mode.
To move to a panel quickly, tap one of the bars above the Home
option menu.
x
To take a screenshot, press the volume down key and the Power/Lock
Key
at the same time. The screen will be captured and saved in
the memory.
indicates that the screen is captured.
Summary of Contents for Marauder
Page 1: ...User Guide...

























